Тема 2. Геометрическое моделирование
1. Общие положения
2. Основные виды моделей
3. Требования к геометрическому моделированию
4. Техническое черчение
5. Графика и САПР
5.1. Двумерная модель
5.2. Обрабатываемые элементы
5.3. Построение базовых элементов
5.3.1. Построение при ограничениях
5.3.2 Построения с использованием геометрических преобразований
5.3.3 Построение составных элементов
5.3.4 Уровень структурирования
5.3.5 Топологические и геометрические соотношения
5.4. Оформительская информация
6. Инструменты создания базовой геометрии
6.1. Команда «Отрезок»
6.2. Команда «Прямая»
6.3. Команда «Многоугольник»
6.4. Команда «Прямоугольник»
6.5. Команда «Дуга»
6.6. Команда «Круг»
6.7. Команда «Облако»
6.8. Команда «Сплайн»
6.9. Команды «Эллипс» и «Эллиптическая дуга»
6.10. Команда «Точка»
6.11. Команда «Область»
7. Инструменты создания сложной геометрии: полилинии и мультилинии
7.1. Команда «Полилиния»
7.2. Команда «Мультилиния»
8. Создание штриховки и градиента
8.1. Команда «Штриховка»
8.2. Команда «Градиент»
9. Аннотирование чертежа
9.1. Команда «Таблица»
9.2. Команда «Текст»
1. Общие положения
Модель, представляющая спроектированное или проектируемое изделие, может содержать данные, весьма, различные по характеру, - геометрические, технологические и т.д. В данной лекции мы рассмотрим геометрическое моделирование, т. е. представление изделий с точки зрения их геометрических свойств. Геометрическая модель занимает важное место в САПР.
Цель геометрического моделирования - это создание моделей для многих технических и технологических задач при разработке и при изготовлении изделия. Например, задание геометрических свойств необходимо при моделировании с использованием метода конечных элементов, при выдаче рабочих чертежей и при подготовке их в электронном виде для станков с числовым программным управлением (ЧПУ).
История геометрического моделирования начинается с первых работ по машинной графике о графическом представлении и основы для алгоритмов удаления невидимых частей. Появляются первые системы для моделирования сплошных тел. В 70-х годах начинается промышленное применение моделирования сплошных тел, а в моделях учитываться функциональные особенности, прежде всего благодаря совершенствованию аппаратуры (мультипликация, цвет и т.д.).
Геометрическая модель изделия является машинным представлением его формы и размеров. Двумерная модель изделия, которая может включать реляционную информацию, отличается от модели для визуализации, которая содержит векторные данные. Не следует думать, например, что используемая модель не относится к объемным моделям типа сплошного тела (в ней отсутствуют сведения о материале) лишь потому, что система может выводить на экран только линейные рисунки. Модель можно формировать различными методами, она может создаваться как результат вычислений, а отнюдь не на экране.
2. Основные виды моделей
Двумерные модели, которые позволяют формировать и изменять чертежи, были первыми моделями, нашедшими применение. Применяются они в промышленности и до сих пор, т.к. существенно дешевле в отношении алгоритмов и программного обеспечения.
Однако двумерное представление часто не совсем удобно для достаточно сложных изделий. Трехмерная модель служит для того, чтобы создать виртуальное представление изделия во всех трех измерениях.
В работах, проведенных в этой области, и в соответствующих комплексах программного обеспечения выделяются три основных типа трехмерных моделей:
каркасные («проволочные») модели;
поверхностные модели;
модели сплошных тел («объемные»).
Исторически первыми появились каркасные модели. В них хранятся только координаты (x, y, z,) вершин и соединяющие их ребра.
Поверхностная модель позволяет описывать иногда достаточно сложные поверхности. Возможны различные виды задания поверхностей – плоскости, поверхности вращения, линейчатые поверхности. Используются различные математические модели аппроксимации поверхностей (методы Кунса, Безье, В-сплайны). Они позволяют изменять характер поверхности с помощью параметров, смысл которых доступен пользователю, не имеющему специальной подготовки.
Объемная модель позволяет представить сложные изделия с обеспечением логической связанности информации, в частности, благодаря введению понятия о материале.
3. Требования к геометрическому моделированию
Цель геометрического моделирования - представление объектов. Эти объекты являются реальными и должны удовлетворять целому ряду требований, связанных с используемым при изготовлении оборудованием. Считается, что модель тем лучше, чем больше она учитывает ограничений, связанных с реальным объектом, его изготовлением и использованием. Сформируем требования, которые должны выполняться при геометрическом моделировании высокого уровня:
- любая модель, которую можно сконструировать, не должна противоречить реальному объекту (правильность модели);
- допустимо конструирование модели объекта целиком;
возможно вычисление ряда геометрических величин, например, объемов и т. д.;
- предусмотрено использование различных функций (ЧПУ, разработка серии изделий, расчет конструкций).
Для удовлетворения этих требований необходимо, чтобы модель обладала определенным набором математических свойств, например:
1. Однородность: тело должно быть заполнено внутри;
2. Конечность: тело должно занимать конечную часть пространства;
3. Жесткость: сплошное тело должно сохранять свою форму независимо от положения и ориентации.
Кроме того, программная система должна удовлетворять следующим требованиям:
- согласованность операций: любая операция, выполняемая над телами, должна приводить к образованию сплошных тел;
- возможность описания: каждое тело должно быть представимо в машинном виде;
- непротиворечивость информации: точка пространства может принадлежать не более чем одному телу.
4. Техническое черчение
Под техническим черчением понимается использование методов, которые традиционно применяются чертежниками, но с использованием средств информатики (дисплеи, средства диалога и т. д.). Соответствующие программы для ЭВМ дают возможность пользователю формировать и изменять в интерактивном режиме чертежи.
Данные, которые хранятся в модели, значительно различаются в зависимости от требуемого качества моделирования. Рассмотрим, какого рода данные наиболее характерны для четырех основных типов моделей.
1. Двумерная модель. В простых моделях удовлетворяются тем, что работают с элементами, которые близки к уровню визуализации. В сложных моделях элементы ассоциируются функционально, например, размерные линии соотносятся с объектами или же запоминаются способы соединения элементов.
2. Каркасная модель. В ней хранится информация двух типов:
топологическая (ребра, определяемые вершинами) и геометрическая (координаты вершин).
3. Поверхностная модель. В моделях этого типа хранится только описание поверхностей. Однако эти поверхности могут сильно различаться. И разработчики моделей для работы с поверхностями используют математические методы компактного представления, обеспечивающие возможность интерактивного режима и сложных расчетов.
4. Объемная модель. В такой модели хранится информация, позволяющая отличать материал от пустоты, при этом пустота может
рассматриваться как особый вид материала.
В настоящее время используют два метода:
- объект представлен в модели охватывающей его «оболочкой». Тогда, как и в каркасной модели, сохранятся информация геометрического и топологического типа, однако она более полная (грани заданы и ориентированы таким образом, что известны их наружная и внутренняя стороны)
- объект представлен в модели операциями построения, использованными для его задания.
В заключение отметим тот факт, что в рамках одного конкретного применения обычно используется не одна модель, а несколько. Во многих системах сосуществуют геометрическая модель (в ряде случаев весьма высокого уровня – объемная, поверхностная) и модель для визуализации, которая дает возможность работать с информацией, близкой к чисто графической (при графическом выводе, интерактивной работе и т. д.).
5. Графика и САПР
В процессе традиционного проектирования и изготовления передача информации осуществляется с помощью тестов и чертежей. Таким образом, как для новых, так и для стандартизированных изделий большинство документов представлено в графической форме: чертежи, графики, диаграммы и т. д., рисунок 1.
На предприятиях и конструкторских бюро основными видами проектной деятельности от общей трудоемкости являются: черчение – 70%; организация архивов и их ведение – 15%; собственно проектирование – 15%; которое в свою очередь подразделяется на копирование – 70%; модификацию вариантов – 20%; исправление ошибок – 9%; разработку – 1%.
Интерактивное создание детали и изготовление графических документов в САПР дает более качественное изображение, как в
визуальном отображении, так и в твердой копии, чем работа моделирующей программы, которая выдает несколько числовых значений. Для этого используется интерактивное программное обеспечение:
- центром всего комплекса является программа, которая должна выполнять расчеты, непосредственно связанные с данной областью;
- исходная информация подается с помощью операций ввода, результаты выдаются с помощью операций вывода;
- интерактивный режим (или диалог) ведет оператор, который анализирует результаты, может менять работу программы, вводя в нее новую исходную информацию.
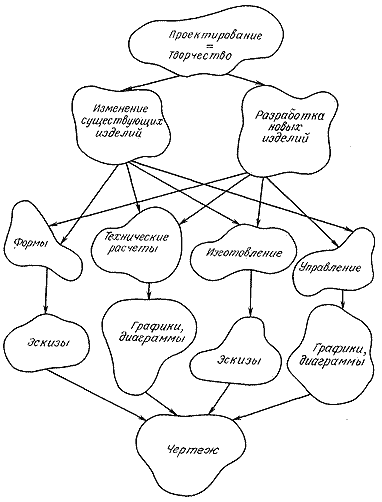
Рисунок 1. Виды деятельности в процессе проектирования САПР
5.1. Двумерная модель
Двумерная геометрическая модель оперирует данными следующих типов:
- геометрическими (отрезок, соединяющий две точки, контур, определенный своими базовыми объектами, направления обхода и пересечения и т. д.);
- структурными (комплекс состоит из базовых элементов), структурирование, ориентированное на понятия сборки, часто выполняется в виде дерева;
- оформительскими (размерные линии, тексты, штриховка, различные условные обозначения), например, оформление чертежа должно выполняться на двумерной модели, которая может содержать много полезных сведений, в частности о связях между размерами и соответствующими элементами. О методах построения, реализуемых достаточно просто и имеющих много достоинств, использование библиотек символов, геометрические преобразования;
- графическими (в большинстве случаев очень удобна для визуализации), вот почему часто графические данные хранятся в двумерной модели. К ним можно отнести тип линии (штриховая, сплошная, штрихпунктирная и т.д.);
- топологическими (отрезок, соединяющий две точки, контур, определенный своими базовыми объектами, направления обхода и пересечения и т.д.);
- реляционными (в моделях высокого уровня может существовать некоторое число понятий, представляющих отношения между элементами или их совокупностями). Речь идет, например, о геометрических отношениях между элементами (А касается В) или отношениях соединения деталей в узле, деталь А связана с деталью В соединением типа «плоскость - плоскость»;
- графическими (двумерная модель в большинстве случаев очень удобна для визуализации). Вот почему часто графические данные хранятся в двумерной модели. К ним можно отнести, в частности, тип линии (штриховая, сплошная, штрихпунктирная и т. д.) для базовых элементов или же сведения более высокого уровня, например, о визуализации или выборе видов.
5.2. Обрабатываемые элементы
Элементы, с которыми работают в двумерной модели, могут быть весьма разнообразными в различных прикладных задачах. Если в такой задаче требуется использовать символы, соединенные между собой с той или иной степенью сложности, то базовыми элементами, хранящимися в модели, будут символы и связи. В других случаях, например при моделировании машиностроительных чертежей, базовыми элементами будут отрезок прямой и окружность.
Ниже изложен опыт двумерного моделирования в машиностроении с использованием программного обеспечения для технического черчения, которые позволяют оценить различия возможных моделей.
а) Базовые объекты
К базовым объектам, с которыми работает программное обеспечение для технического черчения, относятся главным образом точка, отрезок прямой, прямая, дуга окружности, окружность, лекальная кривая, текст и контур. При этом могут быть использованы, например, следующие определения:
- объект: [точка/дуга/отрезок/прямая/кривая];
- точка: [пара координат; уровень визуализации];
- дуга окружности: [точка; пара угловых величин; радиус; атрибут];
- окружность: [точка; радиус];
- отрезок: [пара точек; атрибут];
- прямая: [пара точек; атрибут];
- контур: [объект; направление обхода; признак пересечения/контур];
- кривая: [список точек; тип кривой; атрибут];
- уровень визуализации: [целое];
- атрибут: [графический режим];
- графический режим: [режим черчения; уровень визуализации];
- Режим черчения: [представление координат; толщина; тип линии; цвет]
- Представление координат: [ломаная линия/отдельные отрезки]
- Толщина: [9 возможных толщин]
- Тип линии: [сплошная/короткие штрихи/длинные штрихи/ пунктирная/ штрихпунктирная]
- Цвет: [зеленый/красный/синий/желтый]
- Текст: [точка; цепочка литер; шрифт; уровень визуализации]
- Шрифт: [тип; размер; ориентация]
- Тип: [прописной/строчной]
- Размер: [4 возможных размера]
- Ориентация: [угол к горизонтальной линии]
Пользователь не может непосредственно манипулировать элементами, предназначенными для оформления чертежа, в частности размерами и штриховкой.
В тех случаях, когда размер соотносят с объектами, он зависит от объектов, точки и числового значения:
- Размер: [тип; объект 1; объект 2; пара координат; значение]
- Тип: [количество объектов; оценка]
- Объект 1: [объект]
- Объект 2: [объект/пусто]
- Значение: [действительное]
- Оценка: [точное значение/заданное значение]
б) Комплексы
Объекты можно объединять в комплексы и затем вызывать как комплекс, так и составляющие его объекты. В любой момент пользователь может работать в диалоговом режиме с одним или несколькими объектами одновременно, а также с одним или несколькими комплексами или с полным чертежом.
5.3. Построение базовых элементов
Основными возможными типами построений являются построение при ограничениях и построение с использованием геометрических преобразований.
5.3.1. Построение при ограничениях
Построение при ограничениях применяется к объекту. Ограничение определяется следующим образом:
- (тип элемента, подлежащего построению)
- ((список ограничений), (тип элемента, к которому относится ограничение))
Реализуемая функция задается путем выбора объекта, подлежащего построению, типа налагаемых на него ограничений, а также параметров (других объектов, связанных с этим ограничением, и (или) значений). Реализацию диалога мы рассмотрим более подробно в лекции 5. Объекты, связанные с выбранным типом ограничения, указывает пользователь. Затем программное обеспечение определяет типы этих объектов (точка, дуга и т.д.) и их параметры. Наличие или отсутствие параметров, за данных значением, позволяет полностью определить действие, которое должно быть выполнено программами.
Пользуясь основными типами ограничений, можно построить объект, который:
- проходит через n точек (n =1, 2, 3, ...);
- касается n объектов (n = 1, 2, 3);
- параллелен другому объекту;
- образует некоторый угол с объектом;
- отстоит от другого объекта на некотором расстоянии.
Кроме того, некоторые очень распространенные построения особенно удобно применять в диалоговом режиме, например сопряжение и нахождение биссектрисы.
1. Общее решение построения можно получить в два этапа:
1) составляя (на основе типов ограничений, элементов и параметров) систему алгебраических уравнений и
2) решая эту систему (значения, характеризующие искомый элемент, принадлежат множеству решений системы уравнений).
Очевидным достоинством этого способа является его общность,
Поскольку, для добавления нового ограничения достаточно написать соответствующие уравнения.
Его недостатками являются следующие:
- Система уравнений может оказаться нелинейной. Поэтому требуются упрощения, а в некоторых случаях интерактивный режим для нахождения приближенного решения (обычно пользуются несколькими методами, чтобы иметь возможность объединять их, когда некоторые из них становятся неэффективными).
- В некоторых случаях приходится выбирать одно решение из нескольких возможных. При этом пользователь должен задать первое приближение искомого элемента.
Построения для отдельных элементов и ограничений.
В этом случае требуется написать подпрограмму для триады, в которую входят задаваемый элемент, тип ограничения, прочие элементы, затрагиваемые ограничением.
Преимущество такого способа состоит в том, что не приходится прибегать к очень сложным методам вычислений. Поиск решения полностью управляем.
Кроме того, в этом случае можно организовать библиотеку подпрограмм, пригодных в различных применениях.
Основной недостаток состоит в том, что для добавления нового ограничения или нового типа элемента требуется написать одну или несколько новых подпрограмм.
Этот способ часто предпочитают, чтобы избежать использования итерационных методов, которые в определенных случаях могут оказаться неэффективными, и пополнять библиотеку геометрических построений, которая служит основой для многочисленных применений (параметризованные формы и т.д.).
Рассмотрим пример использования этого решения. Требуется найти окружность, касательную к заданным прямой и окружности, если известны радиус искомой окружности и примерное положение ее центра. Задание примерного положения часто используется для выбора одного объекта среди множества объектов, удовлетворяющих ограничениям.
Для упрощения изложения выбрано простое ограничение.
а) Исходные данные.
Известно уравнение прямой:
Окружность задается своим центром Х1,У1 и радиусом R1.
б) Метод решения.
Центр окружности находится на прямой, параллельной прямой, заданной уравнением (1). Составим уравнения для прямых, параллельных, заданной уравнением (1), подставляя значения Хс и Ус вместо х и у, мы можем непосредственно определить, к какой из двух прямых ближе точка.
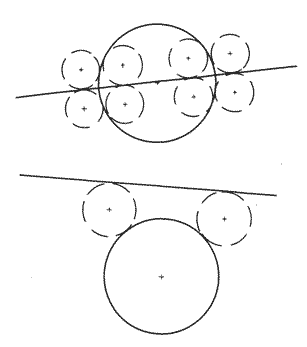
Рисунок 2 – Окружности, касательные к заданным окружности прямой
Геометрическим местом центров окружностей, касательных к заданной окружности (Х1, У1, R1), является одна из окружностей с центром и радиусом соответственно (Х1, У1, R1 + R).
Центр искомой окружности, таким образом, располагается на пересечении прямой и одной из этих окружностей.
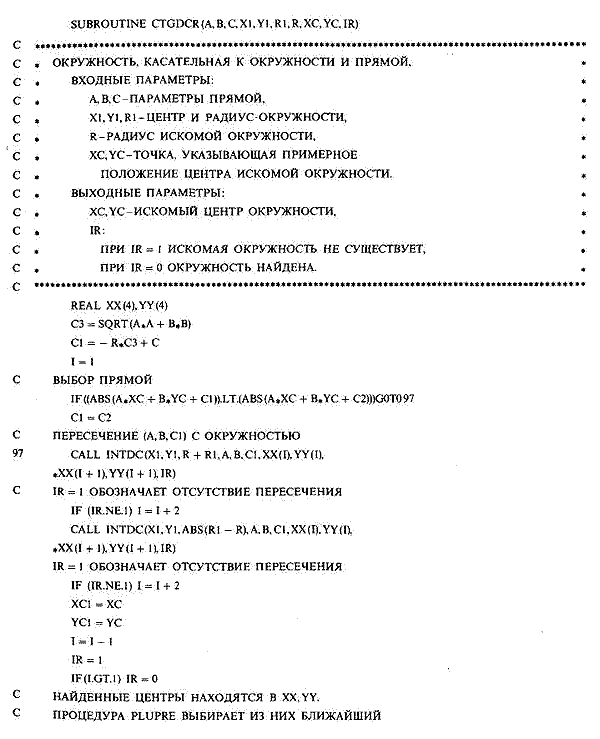
Рисунок 3 – Пример библиотеки программ для геометрических вычислений
Все точки пересечения помещаются в таблицу. Обращение к функции PLUHRE позволяет определить, какая из этих точек находится ближе к примерной точке Хс, Ус.
5.3.2 Построения с использованием геометрических преобразований
Комплекс подпрограмм позволяет строить матрицы, определяющие различные геометрические преобразования, и выполнять операции путем умножения матриц. Преобразования выполняются следующим образом:
▪ находится матрица, определяющая глобальное преобразование, путем обращения к подпрограммам задания преобразований и умножения
матриц;
▪ выполняется умножение матриц на векторы для всех характерных точек объекта, подвергаемого преобразованию. Для углов производят расчет, позволяющий перейти к точкам, а затем также применяют умножение матрицы на вектор.
5.3.3 Построение составных элементов
Объединение базовых элементов может либо выполняться только на уровне структурирования, либо основываться на топологических и геометрических соотношениях, либо же относиться к элементам оформления.
5.3.4 Уровень структурирования
В сущности речь идет о средствах, которые позволяют указать некоторое число элементов, принадлежащих одному комплексу. Тогда появляется возможность работать с комплексами в целом, что несомненно удобно как при визуализации, так и при функциональном структурировании.
При визуализации обычно имитируется набор прозрачных листов, которые накладываются друг на друга или удаляются поодиночке. Это позволяет, например, поместить основные линии чертежа на уровень 1, вспомогательные линии чертежа - на уровень 2, а оформление - на уровень 3. В этом случае можно выводить основные и вспомогательные линии чертежа без элементов оформления или же вспомогательные линии с элементами оформления (без основных линий) и т. д. Такие манипуляции позволяют существенно быстрее понять чертеж.
При функциональном структурировании из базовых элементов формируются детали (в некоторых системах они называются группами). Число уровней функционального структурирования может быть довольно большим, а структура часто имеет вид дерева. Назначение этих уровней состоит в том, чтобы обеспечить сборку узлов различной степени сложности. Поэтому на уровне модели хранится дополнительная информация, например о точках ШАРНИР и РЫЧАГ, что позволяет облегчить размещение этих элементов (путем переноса и поворота). При реализации прикладных задач САПР очень важно, чтобы модель могла воспринимать информацию негеометрического типа, например о видах соединений («ось-ось» и т.д.).
5.3.5 Топологические и геометрические соотношения
Рассмотрим один из способов построения контуров. Контур представляет собой упорядоченный список объектов и может быть разомкнутым или замкнутым. Для замкнутого контура определены внутренняя и наружная области, благодаря этому его можно заштриховать.
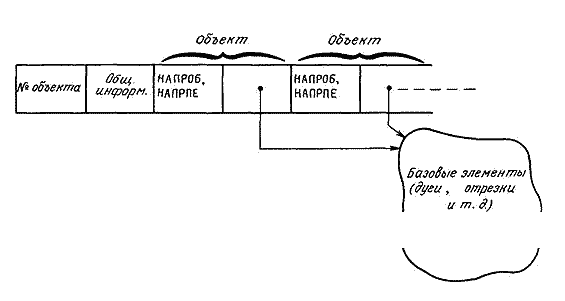
Рисунок 4 – Структура контура
Характер моделирования контура зависит от используемых при этом базовых элементов. В системе GRI2D контур включает следующую информацию:
а) число элементов, образующих контур;
б) общую информацию о контуре (замкнутый разомкнутый, тип линии и т. д.);
в) объекты, образующие контур с указанием:
направления обхода объекта:
объекты находятся в порядке, определенном их положением в списке, а каждый объект обходится в направлении, определенном параметром НАПРОБ (направление обхода, принятое в базовом элементе, или же противоположное направление);
признака выбора пересечения:
если из двух смежных объектов хотя
бы один представляет собой окружность, для выбора точки пересечения
иногда недостаточно параметра направления обхода. Поэтому добавляется параметр НАПРПЕ (направление пересечения), который включает все возможные случаи пересечения.
При моделировании контура в такой функциональной форме необходимо иметь алгоритмы для подготовки к визуализации. В данном случае контур можно представить двумя способами:
- либо найти последовательность отрезков прямой (заданных каждый двумя точками) и дуг окружности (заданных центрами, радиусами и углами), которая позволяет представить контур в виде данных в структуре базовых элементов GRI2D (такая форма, например, удобна для простановки размеров).
- либо приближенно представить контур в виде многоугольника, образованного последовательностью отрезков. Такая форма удобна для визуализации и позволяет в случае необходимости использовать общий алгоритм штриховки.
5.4. Оформительская информация
В состав оформления входят размеры, штриховка и надписи, эти данные предназначены для использования в двумерной модели, их рассматривают как особый вид графических обозначений. При оформлении необходимо строго соблюдать стандарты.
Поэтому с целью подготовки к визуализации приходится разрабатывать многочисленные программы для самых разнообразных случаев с учетом стандартов. При этом приходится делать выбор между чисто графическим подходом и привязкой оформления к модели; такой выбор, осуществляемый с учетом принятой методологии конкретной разработки, можно рассматривать как выбор модели с большим или меньшим уровнем сложности. Так, например, если привязка соответствует рисунок 6, то для простановки размера требуется следующее описание:
СОТ 2 PTS:F (POINT1, POINT2, POINT DE TRAVAIL)
Оформление рассматриваемое как чисто графический элемент, является функцией конечного числа параметров, которые используются программой полготовки к визуализации.
PAFCOT (XI, Yl, Х2, Y2, DIR, XFLC, YFLC, XTX, YTX, ANG, LGTX, CHAIN)
Где: XI, Y1-начало выносной линии 1, Х2, Y2-начало выносной линии 2, DIR-направление выносных линий (угол), XFLC, YFLC-точка, через которую проходит размерная линия, XTX, YTX - положение текста, ANG - направление текста, LGTX-длина текста, CHAIN-текст (цепочка литер длиной LGTX). Назначением функции PAFCOT является подготовка к визуализации размера (выносные линии, размерная линия, значение размера). Реализация графического элемента осуществляется, следовательно, в соответствии с определением «полуфункциональный».
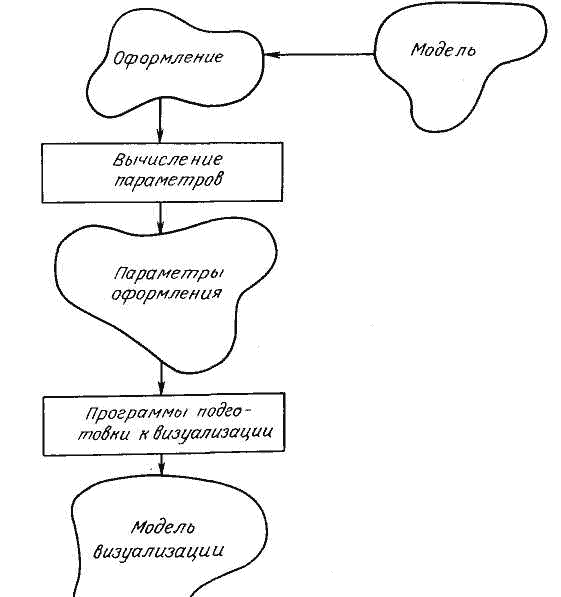
Рисунок 5 – «Полуфункциональное» оформление
Такая общая схема обеспечивает возможность сосуществования элементов оформления, привязанных к модели, базовым объектам, штриховки – к контурам, текста – к основным частям чертежа и оформления графического типа.
В заключение, необходимо отметить, что библиотека подготовки к визуализации должна содержать большое число программ из-за многочисленности символов, которые могут быть предусмотрены в стандарте.
Панель «Рисование» в программе AutoCAD 2007 предназначена для выполнения различных графических примитивов (линий, окружностей, дуг и прочих элементов), нанесения штриховки, а также выполнения текстовых надписей. Плавающая панель «Рисование» представлена на рисунке 14.

Рисунок 14 – Панель «Рисование»
6. Инструменты создания базовой геометрии
6.1. Команда «Отрезок»
Рассмотрим способы построения простейшего графического примитива – отрезка. Для проведения линии на чертеже нужно выбрать из панели «Рисование» команду «отрезок»  . Затем, потребуется указать координаты начальной и конечной точки. Данные указания можно выполнить несколькими способами: . Затем, потребуется указать координаты начальной и конечной точки. Данные указания можно выполнить несколькими способами:
1) при помощи мыши (щелкнув левой кнопкой мыши в какой-либо точке чертежа);
2) задание координат точек отрезка при помощи клавиатуры. При этом первое число подразумевает координату по оси Х, второе – по оси Y (координаты вводятся через запятую. В этом случае координаты точки также отсчитываются относительно начала координат.
3) использование относительных координат (относительно последней точки построений). При этом в командной строке вводится специальный символ @, а затем указываются смещения по осям Х и Y. Задание конечной точки отрезка возможно несколькими способами.
4) С помощью метода «направление-расстояние». При этом методе указания второй точки осуществляется путем перемещения курсора в нужном направлении (включить режим ОРТО) и ввода значения расстояния (длины отрезка) с клавиатуры. Такой способ задания конечной точки используется только в том случае, если отрезок параллелен какой-либо оси
5) С помощью метода «расстояние-угол». При этом методе указания второй точки осуществляется путем перемещения курсора в нужном направлении (выключить режим ОРТО) и ввода значения длины отрезка и угла наклона с клавиатуры. Этот метод применяется для построения отрезка под углом к осям координат.
Команда «Отрезок» имеет опции [Замкнуть, Отменить], которые заключены в квадратные скобки. Чтобы отменить построение предыдущего сегмента, нужно ввести букву «О» в командной строке, ввод буквы «З» приведет к замыканию линии, то есть соединению последней точки построения с первой.
6.2. Команда «Прямая» 
Позволяет строить линии бесконечной длины. Положение прямой определяется двумя точками, поэтому для ее построения необходимо указать точку на чертеже левой кнопкой мыши или ввести координаты с клавиатуры, затем указать вторую точку.

Команда имеет пять опций (то есть различных вариантов выполнения). Соответствующая опция выбирается вводом в командной строке русской буквы, которая в названии опции является заглавной. Например, буква «г» будет означать выбор опции «Гор», что приведет к построению серии горизонтальных прямых. Опция «Вер» - позволяет строить вертикальные прямые, опция «Угол» - проводить прямые под определенным углом, «Биссект» - строить биссектрисы углов, «Отступ» - проводить прямые, расположенные на определенном смещении от линейных объектов (прямых или отрезков).
6.3. Команда «Многоугольник» 
Команда предназначена для построения правильных многоугольников. При выполнении команды указывается:
- число сторон многоугольника. ENTER;
- затем точка центра;
- опция размещения (вписанный в окружность или описанный вокруг окружности). ENTER.
- указывается радиус окружности. ENTER.
6.4. Команда «Прямоугольник» 
Команда предназначена для построения прямоугольников. Для построения произвольного прямоугольника достаточно указать координаты первого угла (мышью или с клавиатуры), а затем, задать размеры по осям X и Y.
Команда имеет пять опций:

Опция «Фаска» позволяет строить прямоугольники со срезанными углами. При этом, нужно указать параметры фаски. Диалог будет выглядеть следующим образом:

Опция «Уровень» определяет уровень прямоугольника относительно плоскости нулевого уровня (используется в трехмерных моделях).
Опция «Сопряжение» позволяет строить прямоугольники со скругленными углами. Пример диалога командной строки:

Опция «Высота» задает высоту прямоугольника над плоскостью нулевого уровня.
Опция «Ширина» определяет ширину линии, которой вычерчиваются прямоугольники. Эта опция аналогична опции «Ширина» в команде полилиния.
После указания первого угла прямоугольника необходимо указать второй угол. Для этого можно использовать следующие опции, позволяющие построить прямоугольник по заданным размерам или с заданной площадью.

6.5. Команда «Дуга» 
Вычерчивание дуги. Кнопка на плавающей панели инструментов предусматривает построение дуги по трем точкам. Координаты точек указываются мышью или вводятся с клавиатуры.
Если войти в команду «Дуга» ниспадающей панели «Рисование», то можно выбрать различные варианты построения дуги.
6.6. Команда «Круг» 
Построение окружности. Кнопка на плавающей панели инструментов выполняет построение окружности с указанием точки центра и радиуса. При этом точка центра указывается либо мышью на экране, либо вводом координат с клавиатуры. Радиус можно также указать мышью или ввести значение радиуса в командной строке. Если выбрать опцию «Диаметр», то есть ввести букву «Д», то выполнится построение окружности по указанному диаметру.

Команда имеет несколько опций, которые можно выбрать из падающего меню «Рисование» - команда «Круг»: построение окружности по трем точкам, по двум точкам, лежащим на ее диаметре, по двум точкам касания и радиусу. Последняя опция позволяет построить окружность заданного радиуса касательную к двум объектам.
6.7. Команда «Облако» 
Построение замкнутого объекта, состоящего из дуг определенного радиуса. Максимальный радиус дуги можно определить в опциях команды, набрав букву «Д». Опция «Стиль» позволяет переключиться на каллиграфический стиль, то есть дуги, составляющие объект, будут иметь различную ширину в начальной точке и в конечной. Опция «Объект» выполняет построение облака вокруг какого-либо объекта.
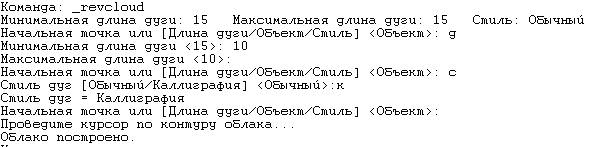
6.8. Команда «Сплайн» 
Построение волнистых линий. Эта команда позволяет строить сложные математические кривые, огибающие некоторые опорные точки и аппроксимирующие участки плоских кривых (эллипса, окружности, параболы, гиперболы). Мы будем ее использовать с чисто практической точки зрения – для построения волнистой линии, которой нет в стандартных типах линий. При построении сплайна необходимо указать несколько точек, через которые будет проходить кривая, нажать ENTER или правую кнопку мыши, затем в командной строке появится запрос «касательная в начальной точке». Направление касательной можно указать мышью, или ввести значение угла касательной с клавиатуры. Так же указывается направление касательной в конечной точке. Сплайн построен.
6.9. Команды «Эллипс»  и «Эллиптическая дуга» и «Эллиптическая дуга»
Построение эллипсов. При выполнении команды необходимо указать конечные точки оси эллипса, затем указать мышью или ввести с клавиатуры длину другой полуоси. Команда имеет две опции [Дуга/ Центр]. Первая позволяет построить эллиптическую дугу. При этом сначала задаются все параметры для построения эллипса, затем, указывается значение начального и конечного угла эллиптической дуги.
При выборе опции «Центр» построение эллипса осуществляется указанием его центральной точки и длин полуосей.
Использование второй команды «Эллиптическая дуга» дублирует построение эллиптической дуги при помощи опции «Дуга» команды «Эллипс».
6.10. Команда «Точка» 
Построение точки по указанным координатам. Положение точки можно задать также щелчком мыши. При этом на экране появится точка. Отображение точек в AutoCAD может быть различным. В падающем меню «Формат» находится команда «Отображение точек», которой вызывается одноименное диалоговое окно (рисунок 17), позволяющее установить стиль изображения точек, а также их размер в процентах относительно экрана или в абсолютных единицах.
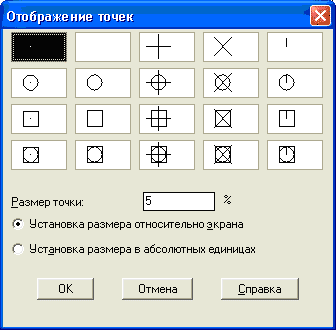
Рисунок 17 – Диалоговое окно «Отображение точек»
6.11. Команда «Область» 
Команда «Область» инициализирует все внутренние точки какого-либо замкнутого контура в единый объект. В результате получается трехмерный объект с нулевой толщиной. С областями можно выполнять логические операции: сложение, вычитание и пересечение.
7. Инструменты создания сложной геометрии: полилинии и мультилинии
7.1. Команда «Полилиния» 
Полилиния представляет собой объект, в котором комбинируются линейные сегменты и дуги. Интересным и полезным свойством, присущим полилиниям, является ширина, которая позволяет чертить линии и дуги разной толщины. Объект, вычерченный как полилиния, воспринимается как единый объект. В этом состоит основное ее преимущество перед контуром, созданным при помощи команды «отрезок». При вызове команды «Полилиния» в командной строке появляется запрос «Начальная точка». Начальную точку можно указать мышью или введением координат с клавиатуры. Затем появляется строка со списком опций.

Выбор опции «Дуга» позволяет строить сегменты полилинии в виде дуг, «Полуширина» - задает половину ширины полилинии, «длИна» - длину линейного сегмента, «Отменить» - отменяет построение предыдущего сегмента, «Ширина» - задает ширину текущего сегмента полилинии.
При выборе опции «Дуга» в командной строке появится список опций для построения дуги:

В зависимости от известного параметра для построения дуги (радиус, центральная точка, центральный угол и т.д.) выбирается соответствующая опция. Для перехода к линейным сегментам - опция «Линейный».
7.2. Команда «Мультилиния»
Мультилинией называется линия, состоящая из нескольких параллельных прямых. Команда «Мультилиния» вызывается из падающего меню «Черчение». В общем случае команда выполняется также как команда «отрезок». При этом в командной строке содержится информация о текущих настройках мультилинии, а также опции команды.

Опция «Расположение» позволяет установить привязку начальной точки мультилинии к ее верхнему или нижнему краю, либо к середине.
Масштаб определяет расстояние между двумя крайними параллельными линиями, составляющими мультилинию.
Стиль «STANDARD» загружен в AutoCAD по умолчанию и представляет собой две параллельные прямые. Пользователь может создать собственный стиль, который определяется количеством элементов мультилинии, их цветом, расположением и прочими параметрами.
Для создания своего стиля можно воспользоваться командой из падающего меню «Формат» - «Стили мультилиний». При этом появляется одноименное диалоговое окно (рисунок 42).
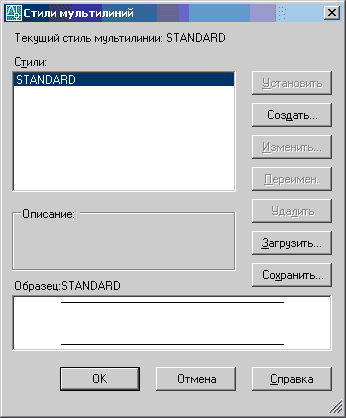
Рисунок 42 – Диалоговое окно «Стили мультилиний»
При нажатии кнопки «Создать» появляется диалоговое окно «Создание нового стиля», в котором вводится имя стиля мультилинии – любые буквы или цифры. Затем в диалоговом окне «Новый стиль мультилинии» (рисунок 43) необходимо определить параметры мультилинии, то есть ввести ее описание (при необходимости), форму торцов (отрезок или дуга), добавить элементы, указать их тип линии, цвет, смещение от середины, можно выполнить заливку мультилинии.
После определения всех параметров нажмите «ОК». Имя нового стиля появится в диалоговом окне «Стили мультилиний». В этом окне можно переключаться с одного стиля на другой нажатием кнопки «Установить». В этом же окне возможно редактирование стиля при помощи кнопок «Изменить», «Переименовать» и «Удалить».
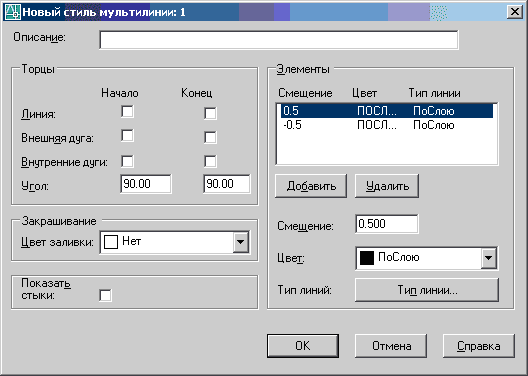
Рисунок 43 – Диалоговое окно «Новый стиль мультилинии»
8. Создание штриховки и градиента
8.1. Команда «Штриховка» 
Осуществляет выполнение штриховки. При вызове этой команды появляется диалоговое окно «Штриховка и градиент» (рисунок 18), в котором можно выбрать тип штриховки, нажав кнопку «Образец», задать угол штриховки, а также расстояние между штрихами (кнопка «Масштаб»). Чем больше параметр масштаба, тем реже расположены линии штриховки.
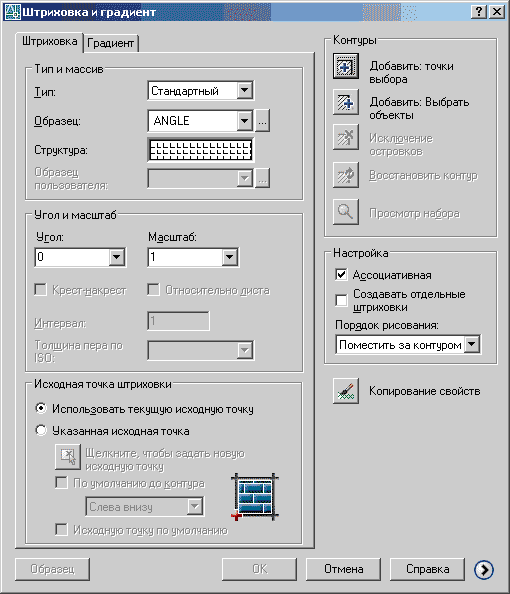
Рисунок 18 – Диалоговое окно «Штриховка и градиент»
Если щелкнуть мышью в окне «Структура», то появится диалоговое окно «Палитра образцов штриховки» (рисунок 19), в котором можно выбрать образец штриховки. Обычно при выполнении разрезов машиностроительных деталей выполняется штриховка сплошной тонкой линией под углом 45º. Для выбора этого образца нажмите закладку ANSI – это стандартные образцы штриховки, и выберите штриховку ANSI31. Этот тип штриховки уже предусматривает наклон линий штриховки под углом 45°, поэтому параметр угла остается равным 0.
Далее необходимо определить область, которую мы хотим заштриховать. Это можно сделать двумя способами: указанием точки внутри контура (кнопка «Указание точек») или выбором объекта, который необходимо заштриховать (кнопка «Выбор объектов»). При нажатии кнопки «Указание точек» в командной строке появится запрос: «укажите внутреннюю точку». Выберите точку внутри замкнутой области, которая определяет создаваемый контур. Далее будет предложено выбрать другую внутреннюю точку, система может определять при этом множество контуров. После того как контур определен, нажмите правую кнопку мыши или «Enter». В появившемся контекстном меню выберите команду «Просмотр». Если штриховка выбранного объекта выполнена правильно, то нажмите «Enter», если нет – то «Esс». При этом возвращается диалоговое окно «Штриховка по контуру». Можно изменить параметры штриховки, затем нажать «ОК».
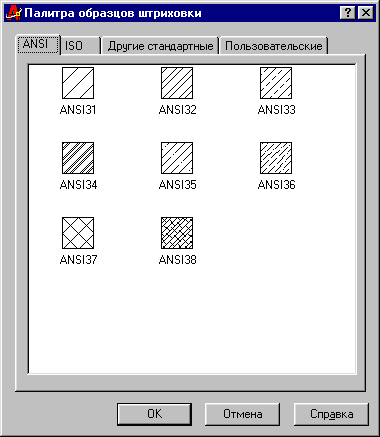
Рисунок 19 – Диалоговое окно «Палитра образцов штриховки»
8.2. Команда «Градиент» 
Производит заливку замкнутого контура одним или двумя цветами. При выполнении команды появляется диалоговое окно «Штриховка и градиент» (рисунок 20), в котором выбирается цвет и тип заливки, указывается объект или внутренняя точка закрашиваемого объекта.
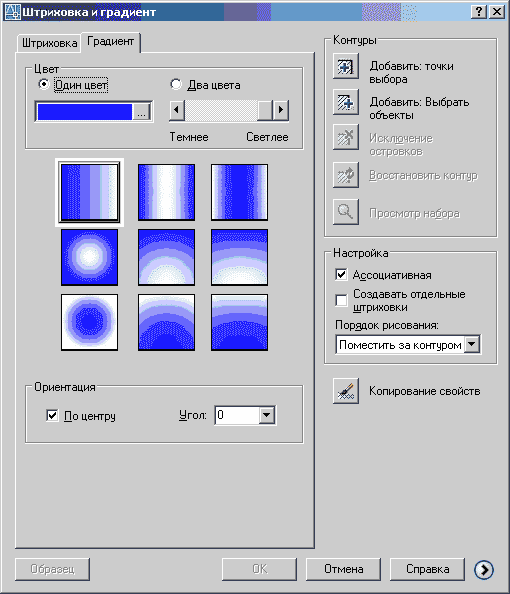
Рисунок 20 – Диалоговое окно «Градиент»
Кнопка диалогового окна «Копирование свойств» позволяет скопировать штриховку или заливку на какой-нибудь другой объект чертежа.
В поле окна «Настройка» устанавливаются флажки «Ассоциативная» или «Создать отдельные штриховки», посредством которых можно установить связь штриховки с контуром. Ассоциативная штриховка или заливка подразумевает создание штриховки, связанной с контуром. При изменении формы контура в соответствии с ним изменится и штриховка. При создании отдельных штриховок этого не произойдет, то есть штриховка сохранит свою первоначальную форму.
9. Аннотирование чертежа
9.1. Команда «Таблица» 
Создание таблиц. При выполнении команды в диалоговом окне «Вставка таблицы» (рисунок 24) задаются параметры таблицы: количество строк, столбцов, их ширина, высота и так далее. После всех установок на экране появится таблица, в которую непосредственно вносится наполнение колонок. Для внесения текста нужно два раза «щелкнуть» внутри ячейки таблицы и набрать нужный текст.
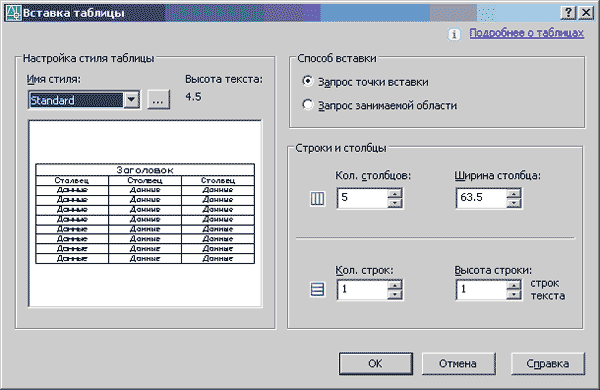
Рисунок 24 – Диалоговое окно «Вставка таблицы»
Система AutoCAD позволяет выполнять следующие операции редактирования в таблицах:
- редактирование текста в ячейках;
- изменение формата данных в ячейке;
- изменение типа выравнивания текста в ячейки или группе ячеек;
- вставка формулы;
- изменение свойств границ ячейки или группы ячеек;
- редактирование свойств столбцов и строк;
- добавление и удаление строк и столбцов;
- объединение и разделение ячеек.
9.2. Команда «Текст» 
Создание текстовых надписей. Кнопка на плавающей панели предусматривает написание многострочного текста. При выполнении этой команды необходимо определить размеры окна вставки текста, указав координаты первого и второго угла рамки. После этого появится диалоговое окно «Формат текста» (рисунок 25), в котором можно установить стиль, высоту текста, шрифт, вставить различные символы и т.д.

Рисунок 25 – Диалоговое окно «Формат текста»
В ниспадающей панели «Рисование» можно найти другой вариант написания текста: однострочный текст. На чертежах, как правило, надписей не так много, поэтому удобнее пользоваться командой «однострочный текст». При этом появляется сообщение о текущем стиле текста (Standard) и текущей высоте текста (2.5). Затем необходимо указать точку вставки текста либо мышью, либо ввести координаты на клавиатуре. После этого появится запрос о высоте текста и угле поворота. Когда появится надпись «Введите текст», можно вводить текст. Выход из команды – двойное нажатие клавиши «Enter».
В чертеже желательно иметь несколько текстовых стилей – для простановки размеров, для выполнения надписей.
Текстовый стиль определяется такими параметрами текста, как высота и имя шрифта, его начертание. Возможно изменение степени сжатия – растяжения текста, а также использование различных эффектов при создании надписей.
Создание новых и изменение имеющихся текстовых стилей выполняется при помощи команды «Текстовые стили» из падающего меню «Формат». При этом загружается диалоговое окно «Текстовые стили» (рисунок 41).
Нажатие кнопки «Новый» позволяет создать новый стиль текста, определив его имя, шрифт, начертание (курсив, обычный, полужирный). Можно задать, если это необходимо, угол наклона текста, а также различные эффекты. Например, сделать его перевернутым.
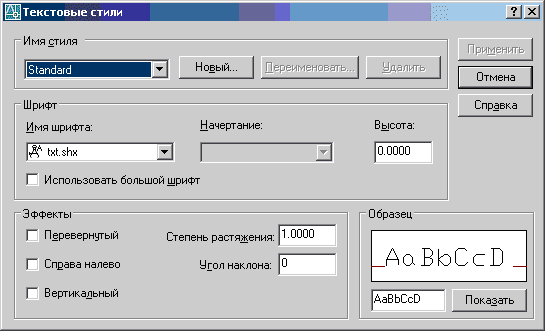
Рисунок 41 – Текстовые стили
Для того чтобы сделать стиль текущим, при выполнении команды «Многострочный текст», необходимо в диалоговом окне «Формат текста» выбрать его из списка. При выполнении команды «Однострочный текст» в командной строке выбрать опцию команды «Стиль» и ввести имя соответствующего стиля.
Команды «Блок» и «Создать блок» будут рассмотрены в теме №5
|