Тема 9. Именованные виды и работа в пространстве листа
1. Именованные виды
2. Видовые экраны
3. Подготовка чертежа к печати. Работа в пространстве листа
4. Создание нового листа
1. Именованные виды
Именованным видом называется фрагмент изображения, которому присвоено определенное имя. Их удобно использовать, когда деталь имеет большие габаритные размеры и много мелких элементов (проточки, пазы и.д.) или при выполнении сложных, насыщенных изображениями чертежей (сборочные единицы, поэтажные планы и прочие). Возникает необходимость работы с какими-либо определенными фрагментами чертежа. При необходимости можно быстро вызвать изображение данного фрагмента на экране. Именованные виды нужны для того, чтобы избежать длительной процедуры настройки изображения.
Для создания именованного вида используется команда из падающего меню «Вид» - «Именованные виды». При этом появляется диалоговое окно (рисунок 66).
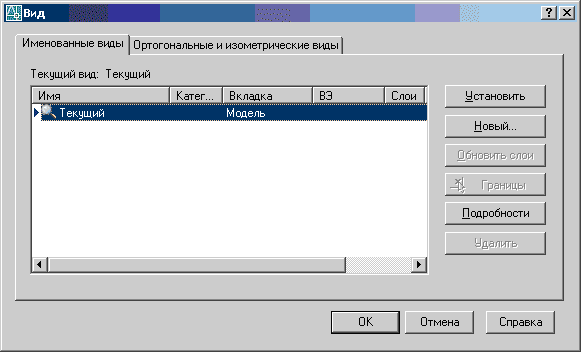
Рисунок 66 – Диалоговое окно «Вид»
При нажатии кнопки «Новый» появляется следующее диалоговое окно (рисунок 67), в котором указывается имя вида (любые буквы или цифры), его категория (заполнять не обязательно), а также границы вида.
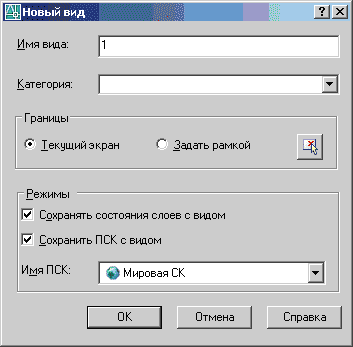
Рисунок 67 – Диалоговое окно «Новый вид»
Если изображение вида предварительно настроено при помощи рамки или другим способом, то границы вида определяются текущим экраном, если же нет, то вид можно задать рамкой, установив соответствующий флажок и щелкнув на кнопке справа от него. После того как именованный вид создан, он появляется в списке видов в окне «Вид» (рисунок 66). Для того чтобы на экране появилось изображение вида, необходимо подсветить его и нажать кнопку «Установить».
2. Видовые экраны
В AutoCAD существует возможность организации графической зоны чертежа, поделив ее на экраны. В различных экранах можно установить изображения различных именованных видов. Таким образом, появляется возможность одновременно видеть на экране отдельные фрагменты чертежа и весь чертеж в целом. При работе в пространстве модели такие экраны называются неперекрывающимися видовыми экранами. Они не являются самостоятельными графическими объектами. То есть их нельзя копировать, переносить, стирать. Можно начать выполнение команды в одном экране, а закончить в другом. Существует возможность создания своей конфигурации видовых экранов и сохранения ее под определенным именем.
Для разделения графической зоны чертежа на видовые экраны используется команда из падающего меню «Вид» - «Видовые экраны» (рисунок 68).
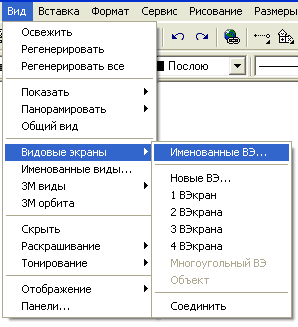
Рисунок 68 - Команда «Видовые экраны»
Команды выпадающего меню позволяют поделить экран на 2,3 или 4 видовых экрана. При этом в командной строке появится запрос о расположении видовых экранов. Например, при выборе команды 2 ВЭкрана:

Опций расположения всего две, по умолчанию – вертикально. То есть графическая зона чертежа будет разделена пополам на два окна.
Если выбрать три видовых экрана, то опций расположения будет больше:

Таким образом, можно создать свою конфигурацию видовых экранов, например, поделив экран пополам на два вертикальных экрана, а затем правый на три горизонтальных экрана. Эту конфигурацию можно сохранить под своим именем и при необходимости использовать в работе. Для этого необходимо вызвать команду «Видовые экраны» - «Именованные ВЭ». При этом появится диалоговое окно (рисунок 69).
В правой части окна представлен образец конфигурации активной модели. Для присвоения имени данной конфигурации используется закладка «Новые ВЭкраны». Соответствующее диалоговое окно изображено на рисунке 70.
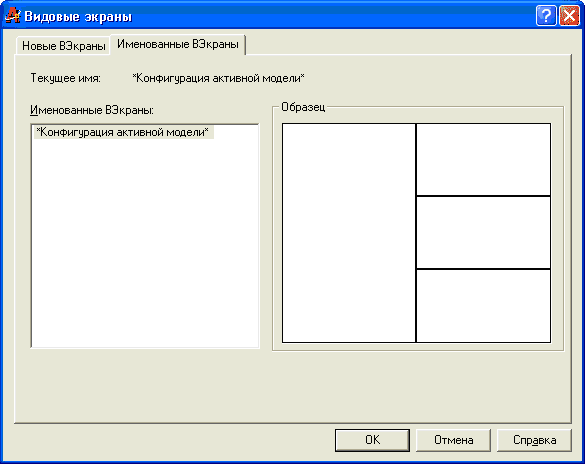
Рисунок 69 – Диалоговое окно «Видовые экраны»
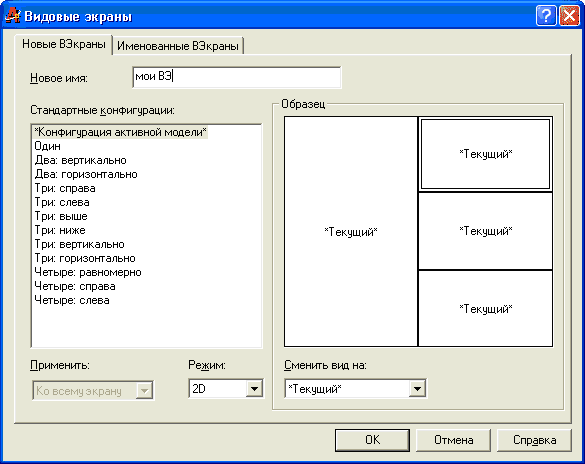
Рисунок 70 – Новые видовые экраны
В поле окна «Новое имя» задается имя конфигурации. Ниже можно выбрать одну из стандартных конфигураций и сразу установить в видовых экранах различные виды при помощи поля окна «Сменить вид на». В поле «Режим» устанавливается режим работы – плоский или пространственный. При работе в трехмерном режиме список видов будет содержать шесть ортогональных видов и четыре изометрических.
Для того чтобы вернуться к одному видовому экрану используется команда «Видовые экраны» - «1 В экран». При этом на чертеже останется изображение вида, который находился в активном видовом экране (выделенном толстой линией).
Видовые экраны можно соединять при помощи команды «Видовые экраны» - «Соединить». Естественно, что могут быть соединены только экраны, имеющие равные габаритные размеры. При выполнении команды в командной строке появится запрос о выборе активного видового экрана и экрана для соединения.
3. Подготовка чертежа к печати. Работа в пространстве листа
В AutoCAD возможна печать непосредственно из пространства модели, либо используя предварительные настройки пространства листа. Команда печати находится в падающем меню «Файл». При вызове команды появляется одноименное диалоговое окно (рисунок 71), в котором указывается модель принтера, используемого для печати, а также производится компоновка чертежа. В параметрах компоновки устанавливается формат и ориентация листа бумаги, на котором будет производиться печать, масштаб изображения, печатаемая область. Печатаемая область может быть задана границами экрана, именованного вида или указана рамкой. Изображение при печати может быть сдвинуто по осям или расположено по центру формата. При настройках параметров компоновки используйте предварительный просмотр.
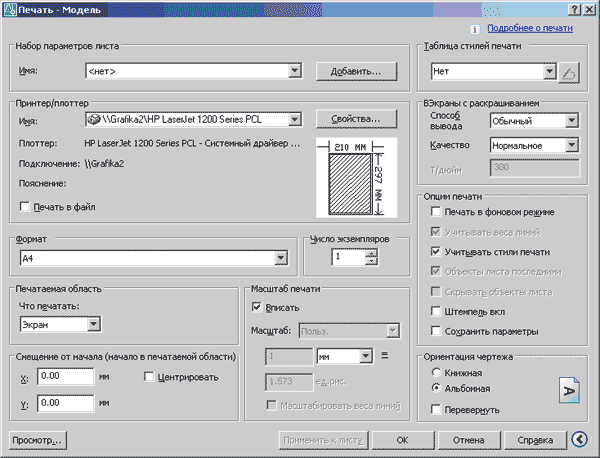
Рисунок 71 – Диалоговое окно «Печать»
Для удобства подготовки чертежа к печати служит пространство листа. Можно сказать, что в AutoCAD имеется два взаимосвязанных пространства – пространство модели и пространство листа. Модель является бесконечной и трехмерной. Лист – плоским и ограниченным. Из одного пространства модели можно создать множество листов (весь комплект конструкторской документации). На листы можно помещать различные изображения модели в требуемом масштабе, трехмерные изображения, свои надписи, использовать шаблоны основных надписей. Иными словами, лист служит для подготовки чертежа к печати.
Для переключения в пространство листа используются вкладки под рабочей зоной чертежа «Лист1», «Лист2». Если в первый раз щелкнуть с помощью левой кнопки мыши по вкладке «Лист1» (Layout1), то система AutoCAD начинает инициализацию (установку начальных параметров) этой вкладки графического экрана и открывает диалоговое окно «Параметры листа» (рисунок 72). В это окно можно попасть, используя команду «Диспетчер параметров листов» из падающего меню «Файл».
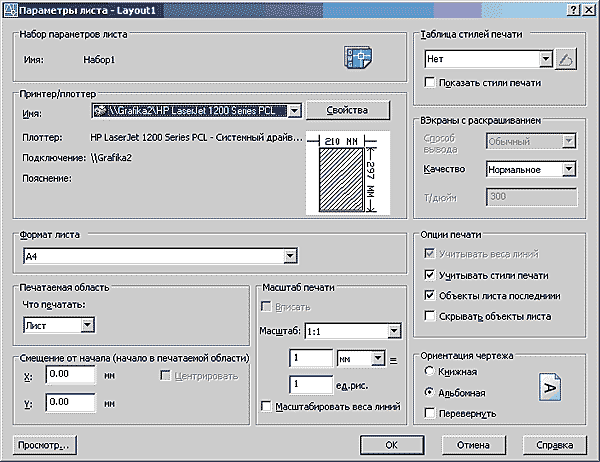
Рисунок 72 – Диалоговое окно «Параметры листа»
Данное окно практически полностью совпадает с диалоговым окном «Печать» (рисунок 71). И это не случайно. Когда мы создаем или инициализируем вкладку листа, то мы должны описать все, что связано с этим листом: устройство печати (на которое лист будет выводиться), размеры листа, поля, масштаб и т. д. Вся указанная информация далее будет храниться вместе с вкладкой в текущем рисунке. Когда параметры листа сформированы, нажмите «ОК», и на экране появится вкладка «Лист1».
Оформление графического экрана в пространстве листа отличается от оформления в пространстве модели. В левом углу виден знак пространства листа в форме треугольника. Белое поле &8212; это лист бумаги. Пунктирная линия &8212; зона, доступная для печати. Сплошной линией обозначен создаваемый по умолчанию один видовой экран. Он носит название плавающий видовой экран - это новый примитив системы AutoCAD, который существует только в пространстве листа и имеет прямоугольную форму (но может быть подрезан линией другой геометрии). Внутри видового экрана устанавливается вид на объекты, построенные в пространстве модели.
В отличие от неперекрывающихся видовых экранов модели, разделяющих графическую зону чертежа на области, плавающие видовые экраны являются самостоятельными графическими объектами. Их можно переносить, стирать, копировать, изменять их цвет, масштаб и прочие свойства, присущие графическим объектам. Плавающие видовые экраны служат для передачи изображения из пространства модели в пространство листа. Если удалить видовой экран (для этого щелкнуть на его границе и «Delete»), то изображения на листе не будет.
В листе можно чертить и выполнять надписи, используя команды рисования и редактирования, так же как и в модели. Объекты, вычерченные в пространстве листа, называются объектами листа и в модели не отображаются.
Для создания плавающих видовых экранов используется команда падающего меню «Вид» - «Видовые экраны» (рисунок 68). Посредством этой команды можно поместить на лист один видовой экран, или несколько. Можно создать видовой экран многоугольной формы или объект листа использовать в качестве видового экрана. Команда «Соединить» для плавающих видовых экранов недоступна.
При выборе команды «1 В Экран» в командной строке появится запрос:
Угловая точка видового экрана или [Вкл/Откл/ВПисать/Скрыть/ Блокировать/ОБъект/Многоугольный/ВОсстановить/2/3/4] <ВПисать>:
Если, не выбирая опции, нажать «Enter», то экран будет вписан в лист, так как по умолчанию в треугольных скобках находится команда «Вписать».
Для указания границ нового видового экрана нужно задать две его угловые точки, расположенные по диагонали будущего прямоугольного контура.
Видовые экраны могут располагаться в любом месте графического экрана, даже за пределами рабочего поля (хотя это не имеет большого смысла, так как часть пространства листа, находящаяся вне рабочего поля, не попадет на печать). Видовые экраны могут пересекаться, но не стоит создавать видовые экраны, целиком лежащие внутри других видовых экранов &8212; это затруднит выбор такого экрана и осложнит дальнейшие операции с ним.
Другие опции команды:
- Вкл (ON) &8212; включает видимость объектов видового экрана, если она ранее была выключена с помощью опции Откл (OFF);
- Откл (OFF) &8212; отключает видимость объектов видового экрана;
- ВПисать (Fit) &8212; создает видовой экран с размерами рабочего поля листа;
- Скрыть (Hideplot) &8212; удаляет невидимые линии из видового экрана при выводе на плоттер;
- Блокировать (Lock) &8212; включает или выключает блокировку дальнейшего изменения масштаба видового экрана;
- ОБъект (Object) &8212; создает видовой экран с границей, идентичной указанному замкнутому объекту (полилинии, эллипсу, сплайну, области или окружности);
- Многоугольный (Polygonal) &8212; создает видовой экран с многоугольной границей (стороны многоугольника могут быть и дуговыми сегментами);
- Восстановить (Restore) &8212; создает группу плавающих видовых экранов, расположенных аналогично именованной конфигурации видовых экранов пространства модели;
- 2 (2) &8212; делит прямоугольную зону на 2 видовых экрана;
- 3 (3) &8212; делит прямоугольную зону на 3 видовых экрана;
- 4 (4) &8212; делит прямоугольную зону на 4 видовых экрана.
Дальнейшая работа с листом должна заключаться в следующем: в каждом видовом экране необходимо установить свой вид и масштаб, сделать невидимыми рамки видовых экранов, добавить в пространстве листа элементы оформления (наименования видов и сечений, надписи, рамку, штамп и т. д.) и только после этого лист можно печатать для получения твердой копии.
Редактирование объектов модели в видовых экранах
Для установления в видовых экранах соответствующих видов необходимо активизировать модель, находясь в пространстве листа. Это можно выполнить, нажав в строке состояния кнопку «Лист». После этого ее название изменится на «Модель». Щелчок по кнопке режима МОДЕЛЬ/ЛИСТ меняет ее состояние на противоположное. Можно использовать для переключения между режимами еще один способ: двойной щелчок левой кнопкой мыши в зоне любого видового экрана включает режим МОДЕЛЬ, а двойной щелчок в зоне вне видовых экранов включает режим ЛИСТ.
Рамка видового экрана выделится толстой линией, и в окне появится пиктограмма осей координат модели. Создается впечатление, как будто мы из листа через окно смотрим в модель. Находясь в модели, можно настроить изображение (увеличить, уменьшить, сдвинуть) так, чтобы добиться правильного расположения объектов на листе. При необходимости можно установить в видовых экранах различные именованные виды. Затем, щелкнув на кнопке «Модель» в строке состояния, возвращаемся в пространство листа. Объекты модели вновь недоступны для редактирования.
Настройка масштаба видового экрана
Чтобы установить масштаб изображения в видовом экране, необходимо открыть окно «Свойства». Для этого щелкнуть мышью на границе видового экрана и нажатием правой кнопки мыши вызвать контекстное меню. Последняя команда контекстного меню – «Свойства». При выборе данной команды появляется окно (рисунок 73), в котором в разделе «Разное» устанавливается значение стандартного масштаба.
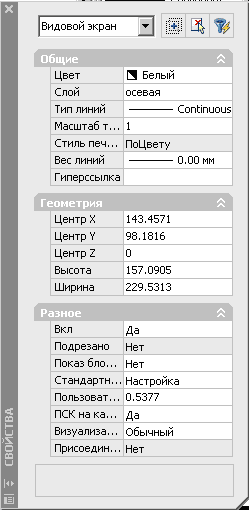
Рисунок 73 – Свойства видового экрана
Замораживание слоев в видовых экранах
В AutoCAD существует возможность выборочного замораживания слоев в видовых экранах. Для этого в плавающей панели инструментов «Слои» выберите команду  – «замораживание/ размораживание на текущем видовом экране» и нажмите ее в строке соответствующего слоя. Если производится замораживание слоев модели, то операция выполняется в активной модели (в строке состояния последняя кнопка «Модель»). – «замораживание/ размораживание на текущем видовом экране» и нажмите ее в строке соответствующего слоя. Если производится замораживание слоев модели, то операция выполняется в активной модели (в строке состояния последняя кнопка «Модель»).
Чтобы сделать невидимыми рамки видовых экранов, необходимо создать новый слой, перенести их на этот слой и заморозить его, либо выключить.
4. Создание нового листа
Вариантов создания нового листа несколько. Наиболее простой – щелкнуть правой кнопкой мыши на вкладке «Лист1» или «Лист2». При этом контекстное меню (рисунок 74) содержит команды удаления, копирования, настройки параметров листа, печати. Выбор команды «Новый лист» приведет к появлению новой вкладки, которой по умолчанию будет присвоено имя «Лист3».

Рисунок 74 – Контекстное меню вкладки «Лист»
Другой вариант – использование команды «Расположение» падающего меню «Вставка». Если войти в команду «Новый лист», то в командной строке появится запрос об имени нового листа. После указания имени появится новая вкладка.
Выбор команды «Лист по шаблону» открывает список шаблонов, имеющихся в AutoCAD, в том числе созданных пользователем. Выбор шаблона приведет к появлению новой вкладки с именем шаблона.
Команда «Мастер компоновки» вызывает серию диалоговых окон. Первое из них изображено на рисунке 75.
В диалоговых окнах последовательно указывается имя листа, модель принтера, формат и ориентация бумаги, шаблон основной надписи, выбор конфигурации видовых экранов, расположение видовых экранов на листе.
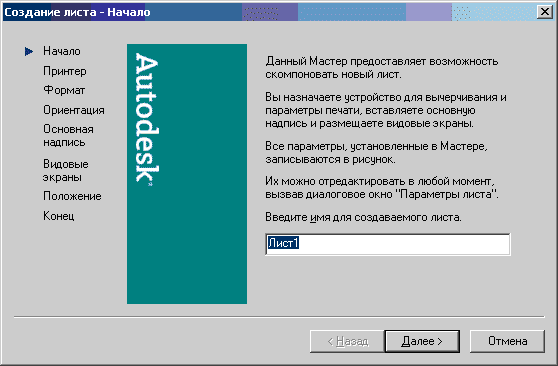
Рисунок 75 – Диалоговое окно «Создание листа»
|