Microsoft Excel
При обработке данных часто возникает необходимость представления сведений в виде таблиц. При заполнении таблиц, как правило, используются относительно простые формулы при больших объемах исходных данных. При проведении расчетов над данными, представленными в табличной форме, широкое распространение получили электронные таблицы или табличные процессоры. Электронная таблица предназначена для автоматизации расчетов над табличными данными. Электронная таблица создается в памяти компьютера, в дальнейшем ее можно просматривать, редактировать, записывать на магнитный диск, печатать на принтере. На экране дисплея электронная таблица представляется в виде матрицы, состоящей из столбцов и строк, на пересечении которых образуются клетки. В клетках могут быть размещены числа, математические формулы, текст.
Электронные таблицы не только автоматизируют расчеты, но и являются эффективным средством для моделирования различных вариантов и ситуаций. Меняя значения исходных параметров, можно наблюдать за изменением расчетных параметров и анализировать полученные результаты.
Наиболее удобной и самой мощной электронной таблицей разработанной для использования в среде Windows - Microsoft Excel, которая загружается через
Пуск-Программы или при помощи соответствующего значка на рабочем столе.![]()
Эта программа интересна многочисленными средствами автоматизации работы, оформления документов и вычислительной мощью. Ее загадочность состоит в том, что большинство пользователей применяет в своей работе лишь малую толику того, что может дать Excel. Это тем более удивительно, что спектр возможностей Excel почти безграничен: от создания хорошо оформленных бланков до программирования сложных вычислений и моделирования различных процессов с визуализацией параметров в виде диаграмм и графиков.
Excel (как и Word она входит в состав Microsoft Office), предназначена только для создания таблиц. При первом запуске Excel на экран выводится окно, содержащее элементы управления, соответствующие стандартным настройкам.
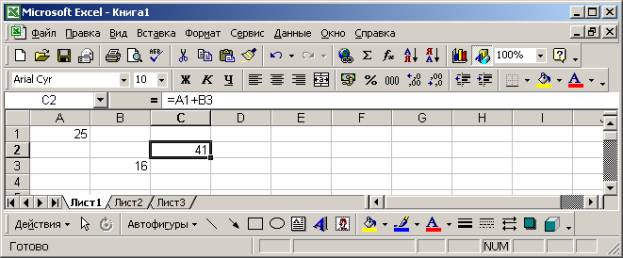
Это окно условно можно разделить на несколько областей:
Структура документа и перемещение внутри таблицы
Каждый документ представляет собой набор таблиц - рабочую книгу, которая состоит из одного или нескольких рабочих листов, которые в свою очередь имеют свое имя. Файлы Excel имеют расширение .xls.
Пересечение столбцов и строк - ячейки. Номер ячейки формируется как объединение номеров столбца и строки без пробела между ними (адрес ячейки). Одна из ячеек на рабочем листе всегда является текущей. Она обведена широкой рамкой, а ее номер и содержимое приведены в поле задания имени объекта. Прямоугольник в правом нижнем углу ячейки - маркер заполнения.
Перемещение по таблице производится при помощи клавиш со стрелками. Нажатие любой из этих клавиш совместно с клавишей Ctrl перемещает фокус ввода к следующей заполненной ячейке. Если от текущей ячейки и до конца таблицы все ячейки пусты, то фокус ввода переместится к концу таблицы (IV65536). Курсор можно переместить при помощи указателя мыши, при помощи клавиш Page Up, Home и Page Down можно пролистнуть экранную страницу, или написать адрес ячейки в поле задания имени объекта.
Столбцы и строки по умолчанию имеют одинаковые ширину и высоту. Но это легко исправить, перетаскивая разделительную линию между заголовками столбцов или номерами строк. Если установить указатель мыши между столбцами и дважды щелкнуть левой клавишей, колонка раздвинется по ширине самой широкой строчки.
Ячейки таблицы содержат три вида данных: текст, числа, формулы. Ячейка, содержащая текстовые данные не может использоваться в вычислении. Если Excel не может интерпретировать данные в ячейке как число или как формулу, программа считает, что это текстовые данные. Текст обычно выравнивается по левому краю.
Числовые данные - числа, введенные в ячейку. Excel рассматривает данные как число, если формат данных позволяет это сделать. Эти ячейки могут участвовать в вычислениях. Числа выравниваются по правому краю.
Если ячейка содержит формулу, значит эта ячейка вычисляемая. Значение такой ячейки может зависеть от других ячеек таблицы. Чтобы ввести формулу, нужно вначале ввести знак равенства =. Формула в ячейке таблицы не отображается, здесь появляется только вычисленное значение, а саму формулу можно увидеть в строке формул. Все формулы дают числовой результат и выравниваются по правому краю. Чтобы ввести данные надо сначала выбрать ячейку. Данные вводятся при помощи клавиатуры и заканчивается нажатием клавиши ©. Вводимая информация одновременно отображается и в строке формул. Если в заполненную ячейку вводить данные, старые данные теряются. Поэтому, если данные нужно только поправить, то следует отредактировать данные в строке формул или прямо в ячейке, нажав клавишу F2.
Если в операциях одновременно участвуют несколько клеток, их выделяют. Содержимое данных клеток отображается белым шрифтом на черном фоне, а вся группа выделенных клеток обводится толстой рамкой. Для обозначения группы ячейки используется термин диапазон. Чтобы выделить прямоугольную область, надо перевести указатель на ячейку в одном из углов выбираемой области, нажать кнопку мыши и, не отпуская ее, протянуть указатель в противоположный угол области. Все ячейки в прямоугольнике выделяются черным цветом, кроме первой ячейки, которая является текущей. Вместо протягивания мыши можно использовать клавишу Shift. Чтобы к выбранному диапазону добавить новые, нужно использовать клавишу Ctrl. Чтобы выделить столбцы или строки можно щелкнуть на соответствующих заголовках столбцов или номерах строк. Чтобы выделить всю таблицу (весь рабочий лист), надо щелкнуть на кнопке в левом верхнем углу рабочей области. Выбранный фрагмент можно удалить, копировать, переместить.
Но жесткость табличной структуры вносит свои ограничения и дополнительные особенности. Операции проводятся не с ячейками таблицы, а с их содержимым. Копировать или удалить ячейки можно при помощи меню Правка. При этом ячейки просто сдвигаются. Если вы пользуетесь буфером обмена, то операцию вставки можно произвести только сразу же после операции копирования или вырезания. Для вставки ячеек, копируемых из буфера обмена, надо сделать текущей ячейку в левом верхнем углу области вставки и дать команду Вставить. При перемещении, после вставки, ячейки, из которых перемещаются данные, очищаются. Копирование и перемещение можно производить методом перетаскивания - установить указатель мыши на границу текущей ячейки или выбранного диапазона. Если при перетаскивании использовать правую клавишу мыши, то после ее отпускания откроется контекстное меню , позволяющее выбрать производимую операцию (копировать, переместить, копировать только форматы, копировать только значения, связать, создать гиперссылку, сдвинуть вниз (вправо) и скопировать (переместить), отменить).
Многие таблицы могут содержать в ячейках одни и те же данные. Программа может автоматизировать ввод не только повторяющихся данных, но и данных, подчиненных несложному закону изменения (даты, названия месяцев, дни недели). Сначала следует заполнить первую ячейку. Потом установить указатель мыши на правый нижний угол рамки текущей ячейки - маркер заполнения. Указатель примет вид крестика. Перетаскивание маркера заполнения позволяет размножить содержимое текущей ячейки на несколько ячеек в столбце или строке. По ходу перетаскивания содержимое последней ячейки отображается в небольшом всплывающем окне. При протягивании вправо или вниз значения в последующих ячейках увеличиваются, влево или вверх - уменьшаются. Если требуется более сложный закон изменения последовательности значений, пользуемся меню Правка - Заполнить - Прогрессия.
Программа Excel рассматривает содержимое ячейки как формулу, если оно начинается со знака равенства. Так что, чтобы ввести формулу, нужно набрать = или щелкнуть на кнопке "Изменить формулу". В этом случае непосредственно под строкой формул открывается палитра формул, содержащая вычисленное значение указанной формулы. Чтобы задать ссылку на ячейку, надо указать в формуле ее имя вручную или щелчком на соответствующей ячейке. По окончании ввода в таблице размещается вычисленное значение. Но если данную ячейку сделать текущей, в строке формул можно увидеть данную формулу. При работе с Excel важно не производить никаких вычислений в уме, т.к. Excel не будет учитывать ваших умозаключений.
Абсолютные и относительные адреса ячеек
У каждой ячейки есть свой адрес, который определяется именем ячейки. Адреса ячеек можно применить в формуле. Часто в больших таблицах формула повторяется. Если адресация не требует абсолютного указания адресов ячеек, входящих в формулу, то это относительная адресация. Excel по умолчанию рассматривает адреса ячеек как относительные, что позволяет копировать формулы методом заполнения. Если при заполнении ячеек необходимо сохранить абсолютный адрес ячейки, надо перед номером столбца или строки поставить символ $. Если ссылка на ячейки была внесена в формулу методом щелчка на соответствующей ячейке, то выбрать один из четырех возможных вариантов абсолютной и относительной адресации можно при помощи переборов клавиши F4. Форматирование и изменение размеров ячеек Изменить формат данных в отдельной ячейке можно с помощью панели инструментов
Чтобы произвольно отформатировать ячейки из определенного диапазона, надо выделить диапазон и выбрать меню Формат - Ячейки. При этом откроется диалоговое окно, содержащее группу вкладок, позволяющие задать различные параметры форматирования. Вкладка Число позволяет выбрать основной формат для отображения содержимого ячеек. Вкладка Выравнивание задает метод выравнивания и угол наклона надписи. Вкладка Шрифт определяет гарнитуру и начертание шрифта. Вкладка Граница позволяет задать рамки, изображаемые на внешних и внутренних границах диапазона. Вкладка Вид служит для управления цветовым оформлением. Изменить ширину и высоту ячеек можно методом перетаскивания границы между строками или столбцами. Если поместить указатель мыши между столбцами и дважды щелкнуть левой клавишей, когда указатель выглядит как двунаправленная стрелка, колонка раздвинется по ширине самой длиной строки. Если требуется более точная настройка, следует дать команду Формат - Столбец (или Строка) и выбрать подходящую команду из открывшегося меню. Команда Автоподбор ширины позволяет выбрать ширину столбца или высоту строки так, чтобы в него полностью поместилось содержимое наиболее заполненной ячейки.
Сложные формулы и стандартные функции
Если нажать на кнопку "Изменить формулу", то поле Имя в строке формул заменяется раскрывающимся списком стандартных функций - десять функций, использовавшихся последними и пункт Другие функции, с помощью которого можно открыть окно Мастер Функций. Кстати, это окно можно открыть при помощи значка fx . диалоговое окно позволяет выбрать любую функцию из имеющихся в программе. Задавать аргументы функции можно в числовом виде или как ссылки на ячейки (вручную или щелчком на соответствующей ячейке). Некоторые функции могут принимать в качестве параметра диапазон ячеек. Программа допускает вложение функций, то есть в качестве параметра одной функции может быть указано значение другой функции.
Перемещение между листами книги производится выбором соответствующего ярлычка. Листы можно удалять, добавлять и переименовывать. Для этого надо вызвать контекстное меню на ярлычках листов:
Для более наглядного представления табличных данных часто используют графики и диаграммы. Диаграмму можно создать по данным электронной таблицы и поместить ее в той же рабочей книге. Перед построением диаграммы выбираем диапазон данных, которые будут на ней отображаться. Если включить в диапазон ячейки, содержащие заголовки полей, то эти заголовки будут отображаться на диаграмме как пояснительные надписи. Щелкаем на значке "Мастер диаграмм" на панели инструментов Стандартная. Выбираем тип диаграммы. Далее - выбираем параметры оформления различных частей диаграммы. Далее - выбираем рабочий лист для размещения готовой диаграммы - Готово.
Щелчок на кнопке Печать на панели инструментов осуществляет автоматическую печать рабочего листа с параметрами настройки принтера, заданными по умолчанию. Если эти параметры нужно изменить, можно воспользоваться меню Файл-Печать, которая открывает диалоговое окно Печать. Здесь можно определить область печати - заданный диапазон ячеек, который выдается на печать (Файл -Область печати -Задать). Выбранный диапазон выделяется пунктирной рамкой, и при последующих командах печати рассматривается только он. Размер печатной страницы ограничен размером листа бумаги. Если выбранный диапазон не умещается на листе, данный документ разбивают на страницы. Excel делает это автоматически. Если зоны разрыва страницы не устраивают пользователя, в нужном месте нужно вставить дополнительные линии разрыва страницы при помощи меню Вставка - Разрыв страницы. Чтобы разбить страницы только по горизонтали, выбранная ячейка должна принадлежать столбцу А, по вертикали - строке 1. иначе разбивается по вертикали и горизонтали. Чтобы убрать разделение, нужно выбрать ячейку, расположенную непосредственно после разрыва, и дать команду Вставка -Убрать разрыв страницы.
Буфер обмена