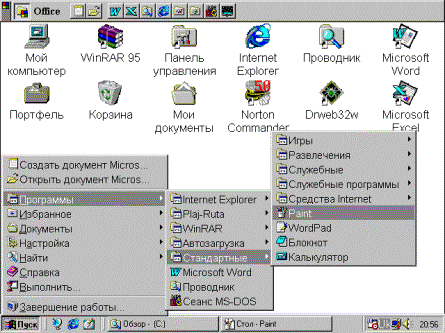
Операционная система (ОС) - программа, которая осуществляет диалог с пользователем, управляет компьютером, его ресурсами, запускает другие программы. ОС загружается при включении компьютера. Windows 98 - многозадачная операционная система: позволяет работать с несколькими программами одновременно. Windows 98 создана для персональных компьютеров IBM PC. Дружественный, интуитивный интерфейс программы способствует ее быстрому освоению. Работать с Windows 98 значительно приятнее и удобнее, чем с ее предшественниками. Для работы в среде Windows необходимо на экране выбирать из предложенного набора нужную операцию с помощью мыши.
Интерфейс пользователя панель Microsoft Office
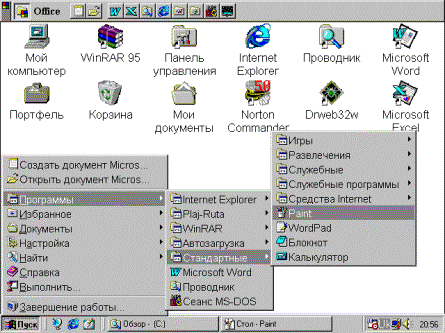
Управление Windows рассчитана на работу в первую очередь с мышью; альтернативным способом управления является клавиатура. На экране указатель мыши чаще всего имеет вид широкой стрелки, направленной влево, которая перемещается на экране при движении мыши. Основные действия с использованием мыши: щелчок мышью - кратковременное нажатие кнопки мыши (по умолчанию - левой); двойной щелчок - двойное кратковременное нажатие кнопки мыши с малым интервалом между нажатиями; перетягивание - перемещение мыши при нажатой левой кнопке.
Рабочий стол.
Основную часть экрана Windows 98 занимает Рабочий стол. На нем располагаются значки объектов: папок, дисков, программ и др. Если значок имеет метку![]() , то это значок ярлыка.
Ярлык - ссылка на объект, расположенный не на
Рабочем столе, а в какой-то папке. Один объект может иметь несколько ярлыков, расположенных в различных папках. Значки объектов, расположенных непосредственно на
Рабочем столе, не имеют таких меток. При двойном щелчке на значке объекта открывается окно этого объекта. При двойном щелчке на ярлыке открывается окно объекта, на который ссылается ярлык.
, то это значок ярлыка.
Ярлык - ссылка на объект, расположенный не на
Рабочем столе, а в какой-то папке. Один объект может иметь несколько ярлыков, расположенных в различных папках. Значки объектов, расположенных непосредственно на
Рабочем столе, не имеют таких меток. При двойном щелчке на значке объекта открывается окно этого объекта. При двойном щелчке на ярлыке открывается окно объекта, на который ссылается ярлык.
Окна Windows. Окно - прямоугольная область экрана, в которой выполняются различные Windows-программы. Каждая программа имеет свое окно. Все окна имеют одинаковый состав и структуру.
В состав окна входят следующие элементы:
Для вызова команды из меню необходимо навести указатель мыши на пункт меню и нажать кнопку мыши. Меню откроется и для выбора из него необходимой команды следует щелкнуть мышью на соответствующем пункте. Если после имени команды стоит многоточие, то после ее выбора появится диалоговое окно. Серым цветом изображены команды, которые в данный момент недоступны. Чтобы закрыть меню без выбора команды, необходимо щелкнуть мышью вне области меню или нажать клавишу Esc. Одно из окон является активным. Заголовок активного окна выделяется темным цветом, окно выходит на передний план, в нем находится курсор. Изменение размера окна (в нормальном состоянии) осуществляется перетягиванием рамок окна при нажатой кнопке мыши. Перемещение окна (в нормальном состоянии) осуществляется перетягиванием заголовка окна при нажатой кнопке мыши. Полосы прокрутки появляются когда содержимое окна не помещается в его видимой части. Для просмотра содержимого окна есть несколько вариантов:
Закрытие окон: для завершения работы с приложением (программой) необходимо закрыть его окно. Активное окно можно закрыть одним из следующих способов:
Вся информация (программы, документы, таблицы, рисунки и пр.) хранится в файлах. Файл - поименованное место на диске для хранения информации. Каждый файл имеет имя и расширение. Расширение указывает на тип файла. Имя файла может иметь до 255 символов; расширение - до 3 символов. Расширение отделяется от имени точкой. Например: Договор аренды.doc В имени и расширении файла нельзя использовать следующие символы: * ? \ / | : < > " Перед именем файла стоит его значок, который указывает на расширение (тип) файла. Наиболее часто встречаются такие значки файлов: - файлы с расширением com, exe, содержат программы, готовые к выполнению; - файлы с расширением bat - пакетные файлы; - файлы с расширением doc - документы, созданные в текстовом редакторе Microsoft Word; - файлы с расширением xls - таблицы, созданные в табличном процессоре Microsoft Excel. - файлы с расширением bmp - рисунки, созданные в графическом редакторе Paint. - файлы с расширением wbk - копии документов Microsoft Word, сделанные перед их изменением. Папка (каталог) - поименованное место на диске для хранения файлов. Имя папки может иметь до 255 символов. Каждая папка может включать в себя другие папки, документы, таблицы, рисунки и пр. Совокупность папок образует древовидную структуру. Если папка X входит в папку Y, то папка Х называется вложенной папкой папки Y. Для открытия папки необходимо дважды щелкнуть на ее значке. После этого откроется окно, в котором будет представлено содержимое этой папки. В случае обращения к файлу необходимо указать его путь. Путь - это последовательность из имен логического диска, папок и вложенных папок, разделенных символом "\". Например, обращение к файлу Устав.doc, который находится на диске С: в папке Договора, которая входит в папку Мои документы: С:\Мои документы\Договора\Устав.doc Папка, с которой в данное время работает пользователь, называется открытой (текущей) папкой. Если нужный файл находится в открытой папке, то путь к файлу можно не указывать.
Специальные папки Рабочего стола
Панель задач предназначена для запуска приложений и перехода между ними. По умолчанию она находится в нижней части экрана. Панель задач содержит кнопку Пуск, кнопки со значками активных приложений и индикаторы. Активным приложением называется программа, которая запущена на выполнение. При щелчке на кнопке Пуск появляется Главное меню. Если пункт меню отмечен стрелкой, то при наведении на него указателя мыши откроется подменю. Для запуска приложения необходимо щелкнуть на его имени. После этого откроется окно приложения, а на панели задач появится кнопка с его значком. Для перехода между активными приложениями следует щелкать соответствующие кнопки на панели задач. Также для перехода между активными приложениями используется комбинация клавиш Alt+Tab. Нажав и удерживая клавишу Alt, следует нажать клавишу Tab. В центре экрана появится окно со значками активных приложений. Продолжая удерживать клавишу Alt необходимо нажимать Tab, пока нужный значок не будет выделен рамкой, после чего отпустить Alt.
Диалоговые окна появляются в случае, когда Windows необходима дополнительная информация для выполнения команды. Они содержат такие элементы:
Контекстное меню содержит основные команды по управлению объектом. Для вызова контекстного меню нужно щелкнуть на объекте правой клавишей мыши. Например, если щелкнуть правой клавишей мыши на панели задач, появится контекстное меню панели задач, которое содержит команды для управления окнами активных приложений. Пункты меню выбираются, как обычно, нажатием левой кнопки мыши.
Вызывать справку можно несколькими способами:
Корзина - специальная папка, содержащая список удаленных файлов и папок. Для восстановления удаленных файлов и папок их необходимо выделить и в пункте меню
Файл выбрать команду Восстановить. Для удаления файлов и папок их следует выделить и нажать клавишу
Delete или кнопку ![]() . Для удаления из папки
Корзина всех файлов и папок используется команда
Очистить корзину из пункта меню Файл.
. Для удаления из папки
Корзина всех файлов и папок используется команда
Очистить корзину из пункта меню Файл.
Подготовка к выключению компьютера
После того, как на экране появится сообщение "Теперь питание компьютера можно отключить." можно выключать компьютер.
Действия при "зависании" компьютера
Иногда во время работы компьютер "зависает", т.е. перестает реагировать на нажатие клавиш. В этом случае необходимо:
Windows
Ярлык программы Проводник (Explorer) чаще всего имеет вид
![]() .
В левой части окна программы отображается дерево папок, в правой - содержимое открытой (текущей) папки. Рядом с именем каждого объекта (диска, папки, файла) стоит его значок, который указывает на тип объекта.
.
В левой части окна программы отображается дерево папок, в правой - содержимое открытой (текущей) папки. Рядом с именем каждого объекта (диска, папки, файла) стоит его значок, который указывает на тип объекта.

Нажимая мышью значки + и - , можно показывать и скрывать структуру папок. Для открытия папки следует один раз щелкнуть по значку папки в левой части или дважды в правой. Двойной щелчок по значку папки в левой части открывает папку и показывает ее структуру.
Для перехода на один уровень вверх (в папку, которая содержит текущую папку) используется кнопка
![]() на панели инструментов или клавиша
Backspace. Чтобы перейти на один и более уровней вверх или на другой диск, можно использовать поле списка на панели инструментов Адрес.
Для перехода к любой из них, следует выбрать в поле списка имя папки. Для вывода панели инструментов и строки состояния необходимо включить соответствующие режимы в меню
Вид.
на панели инструментов или клавиша
Backspace. Чтобы перейти на один и более уровней вверх или на другой диск, можно использовать поле списка на панели инструментов Адрес.
Для перехода к любой из них, следует выбрать в поле списка имя папки. Для вывода панели инструментов и строки состояния необходимо включить соответствующие режимы в меню
Вид.
Содержимое открытой папки можно представить в 5-ти видах:
Для сортировки файлов по имени, по типу, по размеру, по дате необходимо в контекстном меню или меню Вид выбрать пункт Упорядочить значки, затем - тип сортировки.
Для запуска программы следует выполнить двойной щелчок на имени файла, который ее содержит. Если дважды щелкнуть по имени любого другого файла, то загрузится программа, которая обрабатывает этот файл, а в ее окне откроется этот файл. Например, если дважды щелкнуть по файлу Договор аренды (документ Microsoft Word), то запустится программа Microsoft Word и в ее окне документ Договор аренды.
Выделение файлов и папок Для выделения одного файла достаточно щелкнуть мышью на его имени. Для выделения блока файлов необходимо щелкнуть в одном углу блока и растянуть выделение до противоположного угла. Для выделения нескольких файлов подряд - выделить имя первого файла, нажать клавишу Shift и выделить последний файл из группы. Для выделения нескольких файлов, расположенных отдельно - нажать Ctrl и щелкать по именам нужных файлов. Для выделения всех файлов в папке можно использовать команду Выделить все меню Правка.
I способ: выделить файлы и папки; щелкнуть кнопку
![]() ; открыть папку, в которую необходимо скопировать файлы;
щелкнуть кнопку
; открыть папку, в которую необходимо скопировать файлы;
щелкнуть кнопку ![]() .
Перемещение файлов выполняется так же, только вместо кнопки
.
Перемещение файлов выполняется так же, только вместо кнопки![]() используется кнопка
используется кнопка
![]() .
II способ: выделить файлы и папки; в левой части окна показать папку, в которую необходимо скопировать файлы;
перетянуть выделение из правой части окна на имя нужной папки.
Если при перемещении рядом с указателем мыши появится +, то будет выполнена операция копирования. Для перемещения следует выполнять эту операцию при нажатой клавише
Shift. Если рядом с указателем мыши знака + не будет, то файлы и папки будут перемещены, а для копирования необходимо перетягивать их при нажатой клавише
Ctrl.
.
II способ: выделить файлы и папки; в левой части окна показать папку, в которую необходимо скопировать файлы;
перетянуть выделение из правой части окна на имя нужной папки.
Если при перемещении рядом с указателем мыши появится +, то будет выполнена операция копирования. Для перемещения следует выполнять эту операцию при нажатой клавише
Shift. Если рядом с указателем мыши знака + не будет, то файлы и папки будут перемещены, а для копирования необходимо перетягивать их при нажатой клавише
Ctrl.
Для переименования файла или папки следует щелкнуть два раза на имени с большим интервалом. В появившейся рамке с курсором, можно отредактировать имя и нажать Enter. Также для переименования можно щелкнуть правой кнопкой мыши на имени файла или папки и в контекстном меню выбрать команду Переименовать.
Для создания папки необходимо в меню Файл или в контекстном меню выбрать пункт
Создать, а затем пункт Папка. В появившейся рамке, ввести имя папки и нажать
Enter.
Для создания ярлыка программы необходимо перетянуть файл, который запускает эту программу (файл с расширением
exe или com) в левую часть окна Проводник на имя нужной папки. При перетягивании рядом с указателем мыши появится значок .
Для удаления файлов и папок их нужно выделить и нажать клавишу
Delete или кнопку ![]() .
.
Для отмены последней операции необходимо нажать кнопку
![]() или выбрать соответствующий пункт в меню
Правка или контекстном меню.
или выбрать соответствующий пункт в меню
Правка или контекстном меню.
Каждый объект (файл, папка, диск и пр.) имеет набор параметров. Для их просмотра и изменения следует выделить этот объект и щелкнуть кнопку или в контекстном меню объекта выбрать пункт Свойства.
Запуск программ Чтобы запустить программу, которая не имеет своего значка в меню или на Рабочем столе, необходимо:
Шаблон (маска) - использование вместо имени файла символов * и ? . Символ * обозначает любое количество символов, ? - один произвольный символ или его отсутствие. Например: *. * - все файлы из открытой (текущей) папки; *. doc - все файлы с расширением doc; ???. * - все файлы с именем не более чем из трех символов; a*. * - все файлы с именами на букву а.
Создание ярлыка Для создания ярлыка на Рабочем столе необходимо:
Перед первым использованием дискету следует отформатировать (подготовить для работы с программами). Для этого необходимо:
Панель управления - один из командных центров Windows 98, она содержит окна, в которых устанавливаются параметры Windows 98. Например, с помощью окна Дата/время изменяется дата и время на системных часах компьютера. Для вызова Панели управления необходимо:

Настройка экрана Для изменения параметров экрана следует в Панели управления дважды щелкнуть значок "Экран". Вкладыш Фон служит для установления фона Рабочего стола. В поле списка Рисунок рабочего стола можно выбрать стандартный рисунок. Для выбора других рисунков используется кнопка Обзор. Вкладыш Заставка используется для выбора параметров заставки. Программа-заставка - программа, которая служит для продления срока эксплуатации монитора. Если несколько минут пользователь не использует клавиатуру и мышь, на экране появляется заставка. В поле списка Заставка можно выбрать одну из программ-заставок, а в поле Интервал выбирается время от последнего нажатия клавиши до начала работы программы. Для изменения параметров работы программы используется кнопка Настройка. Вкладыш Оформление содержит поля, в которых устанавливается цвет, размер и шрифт элементов окон. В поле списка Элемент или щелчком на образце в окне следует выбрать элемент окна, а в полях справа - его параметры. В поле списка Схема можно выбрать стандартные сочетания цветов. Во вкладыше Настройка в рамке Область экрана выбирается разрешающая способность монитора - количество точек на экране. Дополнительные параметры экрана устанавливаются после щелчка на кнопке Дополнительно. В поле списка Размер шрифта можно выбрать размер шрифта элементов экрана. Если установить флажок Вывести значок настройки на панель задач, то на панели задач появится значок окна настройки экрана. Двойной щелчок на значке вызывает окно настройки экрана. Нажатие правой кнопки мыши на этом значке вызывает меню, в котором можно выбрать разрешающую способность монитора.