
Текстовый процессор Word
Обработка текстов - одна из самых обширных областей применения персональных компьютеров. Для повседневной работы, такой как подготовка писем, договоров и других документов используются специальные программы - текстовые редакторы (ввод и редактирование текста) и текстовые процессоры (ввод, редактирование и форматирование текста). Наиболее популярным текстовым процессором является Microsoft Word.
Используя возможности Word работу с документом можно сделать быстрой и легкой. Word предоставляет пользователю простые средства для создания текстовых документов, рисунков, позволяет выполнять вычисления с данными в таблицах и их сортировку, а также эффективно управлять файлами. Кроме того, Word позволяет формировать шрифты, выравнивать текст, добавлять рамки и заливку цветом.
Изучив основы Windows, вы уже умеете работать с мышью, использовать полосы прокрутки, панели инструментов и ориентироваться в диалоговых окнах. Поэтому освоить программу Word вам будет нетрудно.
Есть несколько способов запустить программу: 1) войти в главное меню, Пук - Программы - Microsoft Word; 2) если на вашем Рабочем столе есть значок для Word, то достаточно дважды щелкнуть по этому значку; 3) если вы хотите отредактировать уже имеющийся файл, нужно дважды щелкнуть по его значку.
2. Окно Word 97
При запуске программы Word на экран выводится основное окно со специальными элементами. Такими элементами являются строка заголовка, строка меню, панели инструментов, линейка и полосы прокрутки. По умолчанию Word предлагает пользователю наиболее часто используемые средства обработки текста. Пользователь может в любое время скрыть отображение или вывести на экран другие элементы. Это делается с помощью команд меню Вид или Сервис.
Окно программы Word состоит из нескольких элементов, назначение которых вы должны знать.


При запуске Word на экран выводится окно, содержащее электронный вариант чистого листа, а в строке заголовка появится его название - "Документ 1". В этом окне можно начинать вводить текст. Символы вводимого текста будут появляться рядом с мерцающей вертикальной чертой - курсором, который будет смещаться по мере ввода символов.
6. Набор текста
Ввод текста
Отличие от ввода текста с помощью программы Word от печатания его на пишущей машинке состоит в том, что в конце строки вам не нужно передвигать каретку. Если в конце строки вы набираете слово, которое на ней не помещается, Word автоматически
перейдет на другую строку. Абзац может состоять из одной или нескольких строк. Тем не менее никогда не заканчивайте строку нажатием на клавишу
Enter до тех пор, пока абзац не будет закончен.
Чтобы научиться правильно работать с текстом, лучше работать в режиме просмотра непечатаемых символов![]() . В таком режиме отображения будет видно, сколько пробелов в тексте, в каком месте вы нажали на клавишу табуляции
Tab. Если рядом с текстовым курсором есть значок╤ , значит, режим просмотра непечатаемых символов
включен. Если этого значка нет, нужно найти на
Стандартной панели инструментов кнопку
Непечатаемые символы
. В таком режиме отображения будет видно, сколько пробелов в тексте, в каком месте вы нажали на клавишу табуляции
Tab. Если рядом с текстовым курсором есть значок╤ , значит, режим просмотра непечатаемых символов
включен. Если этого значка нет, нужно найти на
Стандартной панели инструментов кнопку
Непечатаемые символы![]() . Непечатаемые символы не будут выведены на печать, независимо от того, есть они на экране или нет. Чтобы отменить отображение маркеров конца абзаца, нужно щ╦лкнуть по кнопке
Непечатаемые символы ещ╦ раз. При нажатии клавиши
Enter в конце абзаца появится значок - маркер конца абзаца.
. Непечатаемые символы не будут выведены на печать, независимо от того, есть они на экране или нет. Чтобы отменить отображение маркеров конца абзаца, нужно щ╦лкнуть по кнопке
Непечатаемые символы ещ╦ раз. При нажатии клавиши
Enter в конце абзаца появится значок - маркер конца абзаца.
После ввода текста, возможно, потребуется удалить из него какое-нибудь слово или предложение, переместить его в другое место. Не исключено, что то же самое прид╦тся сделать с целым абзацем. Часто также возникает необходимость изменить начертание шрифта, его размер и т.п. Для выполнения любого из этих действий фрагмент текста, в котором требуется внести изменения необходимо выделить. Выделение текста показывает Word где именно нужно выполнить соответствующее действие. Над выделенным текстом можно выполнить одну или несколько операций. Выделение текста при помощи клавиатуры: Shift +←/→ выделение одного символа справа или слева от курсора. Shift + Home/End выделение блока текста до начала/конца строки. Shift + ↑↓ выделение блока текста от курсора до этого же места строкой выше/ниже. Удобнее всего выделить текст при помощи мыши. Для того, чтобы выделить слово, нужно подвести к нему указатель мыши и дважды щ╦лкнуть левой клавишей. При тройном щелчке выделится весь абзац. Чтобы выделить одну строку, поместите указатель мыши к левому полю документа так, чтобы он принял форму объемной стрелки, и щ╦лкните один раз левой кнопкой. При двойном щелчке выделится весь абзац. Для выделения произвольного фрагмента текста установите указатель в начало выделяемого фрагмента, нажмите левую кнопку мыши и, удерживая ее, перемещайте указатель в нужном направлении, выделяя символ, слово или весь текст на экране. Другой способ - установить курсор в начало выделяемого текста, удерживая клавишу Shift, щ╦лкнуть мышкой в конце выделяемого текста. Чтобы выделить весь текст, нужно воспользоваться пунктом меню Правка -Выделить все. Для того, чтобы снять выделение, надо нажать на стрелку на клавиатуре или щ╦лкнуть мышкой в любом месте документа. При нажатии на клавишу Enter или пробел, выделенный текст исчезает!
Если при вводе текста вы допустили ошибку, пропустили слово или целое предложение, вам придется внести исправления. Прежде чем вносить исправления, нужно перенести текстовый курсор в то место, куда вы хотите внести изменения. Проще всего это сделать при помощи клавиатуры. Для этого можно использовать клавиши управления курсором или сочетание клавиш: Ctrl+Home - к началу документа Ctrl+End - в конец документа Ctrl+PageUp - к началу предыдущей страницы Ctrl+PageDown - к началу следующей страницы. Чтобы установить курсор в нужное место, нужно поместить туда указатель мыши и щ╦лкнуть левой клавишей. Для перемещения курсора в область, расположенную за пределами видимой части окна, используйте вертикальную и горизонтальную полосы прокрутки. Если документ слишком велик, можно воспользоваться командой Перейти в меню Правка. При ошибке во время ввода символов нажмите клавишу Backspace для удаления символа слева от курсора и Delete для удаления символа справа от курсора. Чтобы удалить одну или несколько строк, нужно выделить их в блок и нажать на клавишу Delete.
9. Отмена
В том случае, если выделенный фрагмент текста случайно исчезнет с экрана, или какая-то команда была выполнена неверно, можно отменить е╦ одним из следующих способов: выбрать команду
Правка-Отменить; щ╦лкнуть на кнопке Отменить
![]() на Стандартной панели инструментов. Эта команда запоминает несколько последних ваших действий, и у вас всегда есть возможность исправить любую ошибку.
Чтобы отменить команду Отменить, выберите в меню
Правка команду Вернуть или нажмите на кнопку
Вернуть
на Стандартной панели инструментов. Эта команда запоминает несколько последних ваших действий, и у вас всегда есть возможность исправить любую ошибку.
Чтобы отменить команду Отменить, выберите в меню
Правка команду Вернуть или нажмите на кнопку
Вернуть ![]() на панели инструментов.
на панели инструментов.
Копирование и перенос фрагмента текста После того, как блок был выделен, его можно копировать и вставлять в любую часть документа. Чтобы скопировать блок нужно его выделить, выполнить команду меню Правка-Копировать или щелкнуть по соответствующей кнопке на панели инструментов, затем переместить курсор туда, куда необходимо вставить блок и выполнить команду Правка - Вставить или нажать кнопку Вставить на панели инструментов. После того, как блок скопирован, его можно вставить в текст еще несколько раз и даже скопировать в другой документ. Для перемещения блока текста надо его выделить и выполнить команду Правка - Вырезать или нажать кнопку Вырезать на Стандартной панели инструментов, затем установить курсор туда, куда или нажать кнопку Вставить на панели инструментов хотите вставить блок и выполнить команду Правка - Вставить или нажать кнопку Вставить на панели инструментов. Можно скопировать и переместить выделенный фрагмент при помощи мыши. Для перемещения подвиньте указатель мыши к выделенному фрагменту (стрелка с наклоном влево), нажмите левую кнопку и перетащите фрагмент в новое место. Отпустите кнопку мыши. Копирование блока выполняется также, только при нажатой клавише Ctrl.
В процессе ввода Word подч╦ркивает красной волнистой линией те слова, которых нет в его словаре. А
зеленой линией - то место, где по его мнению есть грамматическая ошибка. Чтобы проверить ошибки сразу во вс╦м документе, нужно войти в меню
Сервис-Правописание. Также можно воспользоваться кнопкой Правописания
![]() на Панели инструментов или
F7 клавиатуры. Появится диалоговое окно Правописание.
на Панели инструментов или
F7 клавиатуры. Появится диалоговое окно Правописание.

В верхней части окна компьютер указывает на ошибку, а в нижней части предлагает. как е╦ можно исправить. Нужно знать, что Word не всегда верно распознает ошибки. Особенно часто это происходит с именами собственными. Поэтому перед внесением изменений нужно проверить правильно ли вы напечатали то или иное слово. Если оно напечатано верно, нужно просто игнорировать подчеркивание, используя кнопку Пропустить.
Если вы хотите использовать созданный документ в дальнейшем, после создания его нужно обязательно сохранить. Для этого войдите в пункт меню Файл-Сохранить или кнопка Сохранить на Панели инструментов. Если документ сохраняется в первый раз, на экране появляется окно Сохранение документа.
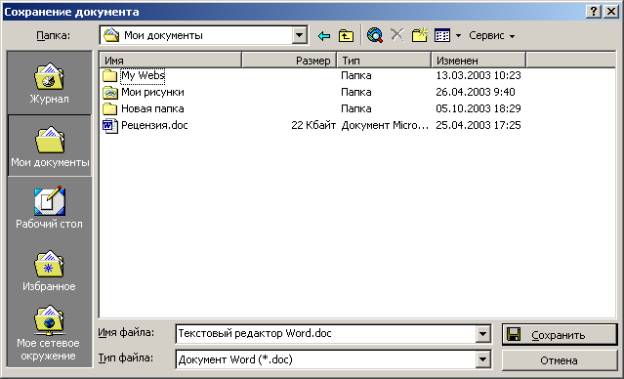
Проверяем, в какую папку компьютер предлагает сохранить документ. Двойным щелчком открываем ту папку, в которую хотим поместить документ. В поле Папка вместо "Мои документы" должна появиться та папка на которую вы указали. Затем проверяем, под каким именем предлагается сохранить документ. В поле Имя файла предлагается имя, состоящее из первой строки документа или несколько первых слов. Если это имя вас устраивает, щелкаем на кнопке Сохранить. Если нет - щелкаем левой кнопкой по предложенному имени, удаляем его и вводим с клавиатуры новое имя. Имя файла может содержать до 255 символов, но лучше присваивать документам короткие и максимально подходящие по смыслу имена. Если документ сохраняется повторно, окно Сохранение документа не появится. Компьютер просто перепишет на то же место новую версию документа. Если вы хотите сохранить документ под новым именем или в другом месте ( в другой папке или на дискете), войдите в меню Файл-Сохранить как┘ На экране снова появится окно Сохранение документа в котором можно указать новое имя и путь для сохранения копии. Если вы забыли вовремя создать папку, можно воспользоваться кнопкой Создать папку. На тот случай, если в процессе создания документа компьютер выйдет из строя или внезапно отключится электричество, в Word предусмотрена функция Автосохранение. В пункте меню Сервис-Параметры щелкните по вкладке Сохранение, проверьте, стоит ли b в поле Автосохранение каждые. В поле Минуты укажите интервал автоматического сохранения.
12. Открытие сохран╦нного ранее документа
Для того, чтобы открыть документ, хранящийся на диске, выполните команду Файл-Открыть или щ╦лкните по кнопке Открыть на Стандартной панели инструментов. Диалоговое окно Открытие документа содержит список всех документов, сохран╦нных на этом диске. Открывая двойным щелчком нужные папки, найдите тот документ, который хотите открыть, выделите его и щ╦лкните на кнопке Открыть. В окне открытия документа может быть выбрано несколько режимов отображения: режим Мелкие значки (Список) - список папок и документов; режим Таблица и Свойства позволяют просмотреть тип файла, его размер и дату последнего обращения к нему; режим Просмотр - в левой части - список документов, в правой - отображение того документа, который выделен в левой части.
Для того, чтобы создать новый документ, в меню Файл выберите команду Создать. В появившемся окне будет выделен значок "Обычный". Щелкните по кнопке ОК, и на экране появится чистый лист. Можно воспользоваться кнопкой Создать Стандартной панели инструментов.
14. Печать
Перед тем, как распечатать документ, нужно посмотреть, как он будет выглядеть на бумаге. Для этого выберите в меню Файл -Предварительный просмотр или щелкните на кнопке Предварительный просмотр на Стандартной на панели инструментов. В появившемся окне вы увидите, как ваш документ будет выглядеть на бумаге. В таком режиме указатель мыши выглядит как увеличительное стекло. Щелкните на каком либо участке документа, и вы увидите его в увеличенном виде. Повторный щелчок верн╦т прежнее изображение. В окне просмотра можно только просматривать документ. Для того, чтобы продолжить редактирование, щ╦лкните на кнопке Закрыть. Если предварительный просмотр показал, что в документе все в прядке, можно распечатать его на бумагу. Для этого нужно войти в меню Файл-Печать. Появится диалоговое окно Печать. Если печатаем весь документ. надо только щ╦лкнуть на ОК. Если нужно напечатать часть, в поле Страницы можно указать, какие страницы отправляются на печать. Если нужно распечатать только часть страницы, нужно предварительно выделить в блок эту часть, в поле Страницы выбрать Выделенный фрагмент. В поле Копии указывать количество копий страниц документа, которые вы выбрали. Если вы обратитесь к кнопке Печать на панели инструментов, компьютер распечатает вам весь документ.
15. Форматирование
Форматирование символов Символами в Word называются буквы, цифры и все знаки. внес╦нные с клавиатуры. Программа Word позволяет пользователю изменить размер символов, их цвет, очертание ┘ Форматировать текст можно двумя способами:
![]()
![]()
![]() .
Щелкните по одной из этих кнопок, и выделенный текст примет желаемый вид.
Кроме того, что мы можем изменить внешний вид букв, можно изменить и их размер, для этого выделите текст в блок и щ╦лкните по кнопке со стрелкой в окне размера шрифта. В данном окне выберите нужный размер шрифта щелчком левой кнопки. В окне размер шрифта есть список шрифтов с 8-го по 72-й размер. Если вам надо получить текст большего или меньшего размера, можно его внести вручную. Для этого при помощи мышки установите курсор в окошко, удалите существующий размер и поставьте тот, что вам надо.
Все возможности форматирования шрифтов объединены в диалоговом окне
Формат-Шрифт. На вкладке Шрифт можно найти все команды для форматирования символов.
Преимущество работы с диалоговым окном Шрифт в том, что здесь вы сразу можете увидеть результат того или иного действия.
На вкладке Интервал можно установить интервал между символами.
.
Щелкните по одной из этих кнопок, и выделенный текст примет желаемый вид.
Кроме того, что мы можем изменить внешний вид букв, можно изменить и их размер, для этого выделите текст в блок и щ╦лкните по кнопке со стрелкой в окне размера шрифта. В данном окне выберите нужный размер шрифта щелчком левой кнопки. В окне размер шрифта есть список шрифтов с 8-го по 72-й размер. Если вам надо получить текст большего или меньшего размера, можно его внести вручную. Для этого при помощи мышки установите курсор в окошко, удалите существующий размер и поставьте тот, что вам надо.
Все возможности форматирования шрифтов объединены в диалоговом окне
Формат-Шрифт. На вкладке Шрифт можно найти все команды для форматирования символов.
Преимущество работы с диалоговым окном Шрифт в том, что здесь вы сразу можете увидеть результат того или иного действия.
На вкладке Интервал можно установить интервал между символами.
Форматирование абзацев Абзац - фрагмент текста, заканчивающийся нажатием клавиши Enter. Если в строке набрать всего одно слово и нажать Enter, то это слово будет считаться абзацем. Форматирование абзацев можно применять двумя способами:
В Word есть четыре способа выравнивания абзацев по левому краю, по центру, по правому краю, по ширине. Для каждого способа существует кнопка на панели инструментов. Чтобы изменить расстояния между абзацами и строками, надо воспользоваться командой Формат-Абзац и вызвать диалоговое окно Абзац. На вкладке Отступы и интервалы: - Поле Выравнивание можно использовать для изменения выравнивания абзацев (по левому краю, по ширине┘) - Здесь можно выбрать размер интервалов между строками, а также расстояние между абзацами. В поле Интервал щ╦лкните по кнопке со стрелкой рядом с полем межстрочный, чтобы выбрать интервал между строками, и по кнопкам со стрелками вверх и вниз рядом с полями перед и после, если хотите увеличить расстояние между абзацами. - В поле Образец можно увидеть, как будет выглядеть ваш текст. - Чтобы установить отступы первой строки, а также отступ всего абзаца слева и (или) справа от полей, можно использовать два пути: выделить готовый текст и выбрать отступы или сначала задать установки, и тогда отступ будет автоматически появляться в каждом новом абзаце. Для установки отступа первой строки щ╦лкните по кнопке со стрелкой вниз рядом с полем Первая строка. В появившемся списке выберите элемент Отступ. В поле На установите величину отступа. Щ╦лкните по кнопке ОК. Чтобы весь абзац разместить на некотором расстоянии от полей, используйте поля слева и справа, а также кнопки в панели инструментов Форматирование: (уменьшить отступ или увеличить отступ) Для быстрого изменения абзацных отступов и установки позиций табуляторов можно использовать горизонтальную линейку. Здесь несколько бегунков, которые позволяют изменить отступ первой строки абзаца, отступ всех строк абзаца, кроме первой, левый и правый отступы.
Установка табуляторов Табулятор - большой пробел. Нажатие клавиши Tab вставляет в документ символ табуляции.
Форматирование списков При работе с документами очень часто используются нумерованные и маркированные списки. Для создания списка можно напечатать пункты списков в виде обычных абзацев, затем выделить их и войти в меню Формат-Список и в зависимости от того, какой список вам нужен, выбрать вкладку Нумерованный или Маркированный. Другой способ - войти в меню Формат-Список, выбрать вид списка, а затем вводить его в виде отдельных абзацев. Для нумерованных списков можно задать первый элемент списка вручную: напечатать 1. пробел и текст. При нажатии на Enter на следующей строке появится 2. Это третий способ. Автоматическая нумерация будет производиться в начале каждого абзаца. Когда появится лишний номер, удалите его клавишей Backspace или ещ╦ раз нажмите Enter.
Форматирование страниц Установление размера страницы Стандартная бумага, на которой печатается большинство документов, имеет размер А4. Этот размер будет считаться стандартным в программе Word, и поэтому установлен используемым по умолчанию. Но Word позволяет установить любой другой размер бумаги. Для этого войдите в меню Файл-Параметры страницы-вкладка Размер бумаги. Появится диалоговое окно Параметры страницы. В поле Размер бумаги можно выбрать новый размер. Для этого щ╦лкните по кнопке со стрелкой, направленной вниз и выберите нужный размер из появившегося списка. Если нужного размера в этом списке нет, выберите Другая, а затем в полях Ширина и Высота установите желаемый размер вручную. В поле Ориентация можно установить книжная или альбомная страница будет использоваться. В поле Образец можно увидеть, как будет выглядеть ваш документ. Каждая страница имеет поля. Они отделяют текст от края документа. Для изменения ширины полей войдите в меню Файл-Параметры страницы-вкладка Поля. Введите новые значения в поля Верхнее, Нижнее, Левое, Правое. Выберите в списке Применить к Ко всему документу или До конца документа. Щ╦лкните ОК.
Нумерация страниц Для того, чтобы расставить номера страниц в документе войдите в меню Вставка-Номера страниц. Появится диалоговое окно. Можно поместить номер в верхней или нижней части листа. Нужный вариант выберите в поле Положение. Номер может находиться слева, справа, в центре. Положение номера указывается с помощью списка Выравнивание. Если вы хотите создать необычные номера страниц, щ╦лкните на кнопке Формат. Откроется диалоговое окно Формат номера страниц. Выберите нужный вам тип нумерации страниц (1, 2┘ I, II┘A, B┘ a, b┘) Если вы не хотите ставить номер на первой странице (например, на титульном листе), уберите значок b в поле Номер на первой странице диалогового окна Номер страницы. Нумерацию можно начать с любого номера страницы. Для этого щ╦лкните в поле Начать с: диалогового окна Формат номера страниц и установите ту страницу, с которой нужно начать нумерацию.
Вставка разрыва страницы Для того, чтобы начать ввод текста на новой странице того же документа, войдите в меню Вставка-Разрыв или нажмите сочетание клавиш Ctrl+Enter. Текстовый курсор установится на начало следующей страницы, а на месте принудительного разрыва страницы останется маркер разрыва страницы - в режиме структуры, надпись ---Разрыв страницы---в обычном режиме. В режиме разметки просто появится новый лист. Вы можете удалить разделитель страницы, выделив его и нажав на Delete.
Верхние и нижние колонтитулы Верхним колонтитулом называют текст, повторяющийся вверху каждой страницы. Например, в некоторых книгах в верхней части каждой страницы присутствует название главы и фамилия автора. Это и есть колонтитул. нижний колонтитул находится внизу каждой страницы. Колонтитул созда╦тся один раз на любой странице документа. На всех остальных страницах он появляется автоматически. Войдите в меню Вид-Колонтитулы. Окно документа изменится, предлагая вашему вниманию образец колонтитула с надписью Верхний колонтитул или Нижний колонтитул. А также появится панель инструментов Колонтитулы. Введите текст колонтитула. Используя панель инструментов введите специальные элементы. В колонтитул можно вставить рисунок, символ и т.д. Закончив, щ╦лкните по кнопке Закрыть.
Создание таблиц Установите текстовый курсор в то место, куда хотите поместить таблицу и выберите команду меню Таблица-Добавить таблицу. В появившемся окне укажите необходимое количество строк и столбцов. Можно воспользоваться панелью инструментов: в появившейся сетке при помощи мыши наберите необходимое количество столбцов и строк. В документе появится таблица. В каждой е╦ ячейке и в конце строки вы увидите маркер конца ячейки. Ячейки таблицы могут содержать текст, рисунки, формулы, другие объекты, но не могут содержать ещ╦ одну таблицу. Для перемещения текстового курсора по таблице используется клавиша Tab, которая перемещает курсор на одну ячейку вправо. Также курсор можно переместить стрелками или щ╦лкнуть в нужной ячейке мышкой. Чтобы выделить всю таблицу, установите текстовый курсор в таблицу и войдите в меню Таблица-Выделить таблицу. Чтобы выделить одну строку Таблица-Выделить строку или подвести указатель мыши в форме белой стрелки к левой границе строки и щ╦лкнуть левой кнопкой. Несколько строк можно выделить, не отпуская левую кнопку мыши. Чтобы выделить столбец, подведите указатель мыши к верхней границе столбца, чтобы он принял форму ч╦рной стрелки и щ╦лкнуть левой кнопкой. Если не отпускать левую кнопку, провести мышкой в нужную сторону, выделится несколько столбцов. После того, как нужный фрагмент таблицы выделен, к нему можно применить любую из команд форматирования символов и абзацев. Чтобы изменить ширину строчки, столбца, подведите указатель к линии, разделяющей ячейки так, чтобы он принял вид двунаправленной стрелки, нажмите левую кнопку и двигайте мышку в нужном направлении. Чтобы объединить несколько ячеек таблицы в одну, выделите их, введите в меню Таблица-Объединить ячейки или воспользуйтесь соответствующей кнопкой на панели инструментов. Эти кнопки появятся, если мы выберем в меню Вид-Панели инструментов-Таблицы и границы. Тогда появятся кнопки:
17. Дополнительные возможности оформления документа
Границы и заливки Для того, чтобы поместить в рамку слово или абзац, нужно выделить текст, выбрать команду меню Формат- вкладка Граница. Выберите тип рамки, тип линии, цвет и ширину линии. В поле Применить к: выберите Тексту или Абзацу. Щ╦лкните ОК. Вокруг выбранного текста появится рамка. Чтобы сделать рамку для всей страницы, в меню Формат-Границы и заливки нужно выбрать вкладку Страница и выполнить все те же операции, что и для абзаца.
Затенение текста Выделите в блок нужный участок текста и выберите Формат-Границы и заливки-Заливка и выберите подходящий цвет.
Разделение текста на колонки Если на колонки нужно разделить всю страницу. просто установите на ней текстовый курсор и войдите в меню Формат-Колонки. В появившемся диалоговом окне выберите: тип, количество колонок┘ Можно преобразовать в колонки отдельные абзацы текста. Для этого нужно сначала напечатать их, а затем выделить и преобразовать в колонки. Можно также использовать кнопки на Стандартной панели инструментов.
Добавление рисунка в документ Чтобы добавить рисунок, надо войти в меню Вставка-Рисунок-Картинки -вкладка Графика. Появится диалоговое окно Microsoft Clip Gallery. Щ╦лкните по понравившемуся рисунку. а затем по кнопке Вставить. В документе появится рисунок. Рисунок считается выделенным, если вокруг него есть маркеры. Если маркеров нет, подведите к рисунку указатель мыши и щ╦лкните левой кнопкой. Чтобы изменить размер рисунка, подведите указатель мыши к любому из маркеров выделения так, чтобы он принял форму двунаправленной стрелки, нажать левую кнопку и не отпуская е╦ изменить размер. Чтобы переместить рисунок по документу, подведите указатель мыши в виде четыр╦хнаправленной стрелки, нажмите левую кнопку и, не отпуская е╦, переместите рисунок.
Обтекание рисунка текстом Изначально рисунок вставляется в документ таким образом что вокруг него нельзя ничего напечатать. Для того, чтобы поместить рисунок в текст или за текст, нужно выделить его и войти в меню Формат-Рисунок-Обтекание. В появившемся окне выберите нужный вид обтекания рисунка текстом. Также в документ можно добавить автофигуры - несложные графические объекты, которые удобно использовать в документах. Это различного рода зв╦зды, ленты, выноски, стрелки и прочее. Чтобы вставить нужное, надо войти в меню Вставка-Рисунок-Автофигуры. Появится панель инструментов Автофигуры " Каждая кнопка этой панели инструментов представляет раскрывающееся меню. Выберите одну из фигур, указатель мыши превратится в большой знак "плюс". Нажмите левую кнопку мыши и, не отпуская е╦, ведите мышку по диагонали. В документе появится выбранная вами фигура. Переместить, изменить размер или удалить автофигуру можно так же, как рисунок.
Объект WordArt используется для добавления в документ красивого заголовка или другого дополнения. Чтобы поместить объект WordArt выберите в меню Вставка-Рисунок- Объект WordArt. Появится диалоговое окно, в котором можно выбрать стиль будущего объекта. Выберите стиль и щ╦лкните по ОК. Появится окно изменения текста. В н╦м нужно набрать нужный вам текст. Изменение размера, перемещение и удаление объекта WordArt производится так же, как для рисунка.
Добавление специальных символов С помощью меню Вставка -Символ- вкладка Символ в документ можно добавить символы, которые нельзя ввести с клавиатуры. Размер и цвет специальных символов изменяется точно также, как для обычного текста.
Работа с планом документа При работе с длинным документом нередко нужно охватить весь документ в целом и просмотреть или изменить его план. В текстовом процессоре Word для этого используют режим структуры. Переход в режим структуры выполняется щелчком на кнопке Режим структуры или меню Вид-Структура.

Структура документа фактически является его планом и представляет собой список заголовков различного уровня. имеющихся в документе. При работе в режиме Структуры на экране появляется панель инструментов Структура.