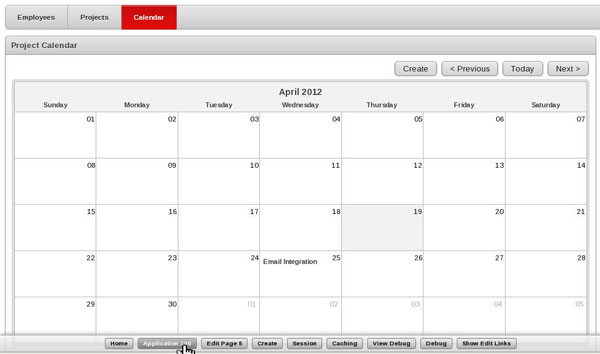В этом разделе создадим календарь с возможностью показа даты окончания проекта для каждого проекта, изменения даты окончания проекта.
63. Выберите Create Page.
64. Выберите тип страницы Calendar и выберите Next.
65. Выберите Easy Calendar и выберите Next.
66. Введите Проектный календарь для Page и Region Name и выберите Next.
67. Выберите Use an existing tab set and create a new tab within the existing tab set. Введите Календарь для Tab Label и выберите Next.
68. Выберите PROJECTS в Table/View Name и выберите Next.
69. Выберите PROJECT_END_DATE для Date Column, PROJECT_NAME для Display Column и выберите Next.
70. Выберите все столбцы в Select Columns, выберите Popup for Open Link и нажмите Next.
71. Примите значение по умолчанию и нажмите Next.
72. Создадим календарь: выберите Finish.
73. Выберите Run Page.
74. Заметьте, чтов текущем календаре нет проектов. Выберите вкладку Projects.
75. Выберите редактирование для проекта Email Integration.
76. Изменим Project End Date на завтрашнюю дату и выберите Apply Changes.
77. Выберите вкладку Calendar.
78. Заметьте, что Notice that the Project now appears in the calendar on the project end date. You can also change the project from within the calendar. выберите the Email Integration link.
79. The Edit Calendar Entry popup appears. Выберите другую дату текущего месяца в Project End Date и выберите Apply Changes.
80. The Project link is now in the date you changed it to. выберите Application кнопку в Developer Toolbar.