Работа с фигурами:
52. Запустите Visio. В окне Выбор типа диаграммы в области Раздел выберите пункт Block Diagram (Блок-схема). В области Шаблон щелкните на Block Diagram. Visio откроет пустую страницу документа и четыре трафарета.
53. Убедитесь, что в меню Вид включены опции Линейки и Сетка, чтобы в окне рисования Visio отображались линейки, а на странице документа была видна сетка.
54. В окне Формы задержите указатель мыши поверх фигуры Box (Прямоугольник) из трафарета Blocks (Блоки).
55. Захватите фигуру Box и удерживая правую кнопку мыши, перетащите на страницу диаграммы. Фигура на странице документа будет выделена. Это двумерная фигура, и поэтому она окружена полем выделения с восемью манипуляторами и одним манипулятором вращения.
56. Перетащите из трафарета Blocks на страницу документа фигуру 1-D single (Одномерная однонаправленная стрелка). Эта фигура является одномерной, поэтому можно видеть ее начальную и конечную точки.
57. Перетащите из трафарета Blocks на страницу документа фигуру Curved arrow (Изогнутая стрелка). Это двумерная фигура, и поэтому она окружена полем выделения с восемью манипуляторами выделения и одним манипулятором вращения, а также имеет два желтых управляющих манипулятора. Задержите указатель поверх управляющего манипулятора около острия стрелки. Появится всплывающая подсказка, говорящая о том, что можно делать с этим управляющим манипулятором. Чтобы изменить положение стрелки, перетащите управляющий манипулятор.
58. Закройте диаграмму без сохранения изменений, выбрав в меню Файл пункт Закрыть, а затем нажав No.
Добавление текста в фигуры и на страницу диаграммы:
Большинство диаграмм содержат не только фигуры, но и текст. Добавлять текст или заменять заполнители очень легко - просто выделите фигуру и вводите текст.
Область фигуры, в которой отображается текст, называется текстовым блоком. При вводе текста в точке ввода появляется мигающий курсор, который показывает место появления вводимого текста
59. Откройте незавершенный шаблон садоводческой выставки. Выберите Файл | Загрузить. Далее в поле Look in: выберите сетевую папку distrib$ | MS_Visio_2003 | Microsoft Press | Visio 2003 SBS | AddingShapes | BlockAddingText.
60. Выберите Файл | Сохранить как┘ В поле File name: введите название проекта My_Add. В поле Save in: выберите свою папку, нажмите Save.
61. Перетащите из трафарета Blocks на страницу документа двумерную фигуру одинарной стрелки 2-D single и расположите ее непосредственно под фигурой стрелки Вход в аудиторию.
62. Сделайте эти стрелки одинакового размера. Для этого воспользуйтесь центральными манипуляторами выделения.
63. Убедившись, что двумерная фигура стрелки выделена (обведена зеленым прямоугольником), введите Вход в аудиторию. При вводе текста откроется текстовый блок и в нем появится мигающий курсор. Visio центрирует текст в фигуре.
64. Выделите верхний желтый прямоугольник в левой части страницы диаграммы. Введите Фамилия, нажмите клавишу Enter, а затем введите А-М. В процессе ввода текста Visio отображает текстовый блок по горизонтали, чтобы его проще было читать.
65. Чтобы закрыть текстовый блок и снять выделение с фигуры, щелкните на области вставки. Текст в фигуре будет отображен по вертикали.
66. Повторите шаги 73 и 74 для нижнего желтого прямоугольника, но введите Н-Я (вместо А-М).
67. Перетащите из трафарета Blocks на страницу документа фигуру Box и расположите ее непосредственно над фигурой Демонстрация карликовых растений. Используя привязку к сетке, выровняйте фигуру Box. Убедившись, что фигура Box выделена, введите Многолетние, луковичные и клубневые. Visio добавит текст в фигуру, отцентрирует его и перенесет слова так, чтобы они умещались в фигуре.
68.
На стандартной панели
инструментов щелкните на кнопке Текст ![]() . Щелкните
примерно в 2,5 см выше и правее от текста Вход. Откроется текстовый блок и
появится мигающий курсор. В текстовом блоке
введите слово Парковка. Далее щелкните на кнопке Указатель
. Щелкните
примерно в 2,5 см выше и правее от текста Вход. Откроется текстовый блок и
появится мигающий курсор. В текстовом блоке
введите слово Парковка. Далее щелкните на кнопке Указатель ![]() .
.
69.
Щелкните на фигуре
Многолетние, луковичные и клубневые, чтобы выделить ее. На панели инструментов
форматирования щелкните на стрелке вниз ![]() Размер шрифта и в раскрывающемся списке
выберите 12 пт. Размер шрифта текста
выделенной фигуры увеличится до 12 пунктов.
Размер шрифта и в раскрывающемся списке
выберите 12 пт. Размер шрифта текста
выделенной фигуры увеличится до 12 пунктов.
70. Перемещение, изменение размера, поворот и копирование фигур:
71. Щелкните на фигуре Многолетние, луковичные и клубневые, чтобы выделить ее. Поместите указатель поверх среднего управляющего манипулятора правой стороны фигуры. Указатель изменится на двунаправленную стрелку и появится всплывающая подсказка.
72. Перетащите манипулятор выделения так, чтобы правая сторона фигуры оказалась выровненной по правой стороне фигуры Ландшафтные соревнования.
73.
Задержите указатель мыши
поверх фигуры Вход в аудиторию и, когда появится всенаправленная стрелка,
щелкните на фигуре, чтобы выделить ее. Задержите
указатель мыши поверх фигуры Вход в аудиторию и, когда появится всенаправленная
стрелка ![]() , перетащите
фигуру немного вниз.
, перетащите
фигуру немного вниз.
74. Перетащите с трафарета Blocks на страницу документа двумерную фигуру одинарной стрелки и расположите ее непосредственно под полем Фамилия Н-Я. Убедившись, что эта фигура выделена, введите Вход в класс.
75.
 Выделите фигуру
Вход в класс, а затем поместите указатель поверх манипулятора вращения этой
фигуры. Указатель изменится на круговую
стрелку, показывающую, что Visio готов к повороту фигуры.
Выделите фигуру
Вход в класс, а затем поместите указатель поверх манипулятора вращения этой
фигуры. Указатель изменится на круговую
стрелку, показывающую, что Visio готов к повороту фигуры.
76.
 Перетащите
манипулятор вращения вправо так, чтобы фигура смотрела вниз, то есть была
повернута на 90° по часовой стрелке. При перетаскивании манипулятора вращения
посмотрите на строку состояния, на которой указывается угол поворота выделенной
фигуры.
Перетащите
манипулятор вращения вправо так, чтобы фигура смотрела вниз, то есть была
повернута на 90° по часовой стрелке. При перетаскивании манипулятора вращения
посмотрите на строку состояния, на которой указывается угол поворота выделенной
фигуры.
77. Фигура повернется на 90° по часовой стрелке и останется выделенной.
78.
 Щелкните правой кнопкой мыши на фигуре Вход в класс, в появившемся диалоговом окне выберите
Копировать. Щелкните левой кнопкой мыши на поле Комната регистрации. Нажмите
правую кнопку мыши и в появившемся меню выберите Вставить. Появилась точная
копия фигуры Вход в класс.
Щелкните правой кнопкой мыши на фигуре Вход в класс, в появившемся диалоговом окне выберите
Копировать. Щелкните левой кнопкой мыши на поле Комната регистрации. Нажмите
правую кнопку мыши и в появившемся меню выберите Вставить. Появилась точная
копия фигуры Вход в класс.
79. Стрелки фигур Вход в класс должна указывать на фигуру Садоводческие классы и демонстрации. Расположите фигуры Вход в класс равномерно по отношению друг к другу.
80. Перейдите к надписи Парковка в верхней части диаграммы.
81. Перетащите с трафарета Blocks на страницу документа фигуру Curved Arrow (Изогнутая стрелка) и расположите ее слева от фигуры Парковка.
82. В главном меню Форма выберите Вращение и поворот, а затем щелкните на Развернуть горизонтально. Фигура отразится по горизонтали.
83. 3адержите указатель поверх желтого управляющего манипулятора у конца стрелки. Visio отобразит всплывающую подсказку. Перетащите этот управляющий манипулятор вниз так, чтобы фигура указывала на надпись Вход. Если требуется выровнять некоторые из фигур диаграммы более точно, выделите их, а затем подвиньте с помощью клавиш со стрелками на клавиатуре.
84.
Сохраните изменения.
Щелкните на кнопке ![]() Сохранить на стандартной панели инструментов.
Сохранить на стандартной панели инструментов.
Вставка в диаграммы рисунков:
В диаграммы Visio можно вставлять изображения, сохраненные в форматах, показанных в таблице:
|
Формат файла |
Расширение файла |
|
Compressed Enhanced Metafile (Сжатый расширенный метафайл) |
.emz |
|
Enhanced Metafile (Расширенный метафайл) |
.emf |
|
Graphics Interchange Format (Формат обмена изображениями) |
.gif |
|
Joint Photographic Experts Group File Interchange Format (Формат обмена файлами, разработанный организацией Joint Photographic Experts Group) |
.jpg |
|
Portable Network Graphics (Переносимая сетевая графика) |
.png |
|
Scalable Vector Graphics (Масштабируемая векторная графика) |
.svg и .svgz |
|
Tag Image File Format (Формат графического файла с использованием тегов) |
.tifff и .tiff |
|
Windows Bitmap (Растровое изображение Windows) |
.bmp и .dib |
|
Windows Metafile (Метафайл Windows) |
.wmf |
85. Запустите Visio. Откройте свой шаблон садоводческой выставки сохраненный в п.70. Выберите Файл | Загрузить. Далее выберите свой проект My_Add.
86. В меню Вставка выберите пункт Изображение, а затем - Из файла. Откроется папка по умолчанию Мои рисунки.
87. В поле Look in выберите сетевую папку distrib$ | MS_Visio_2003 | Microsoft Press | Visio 2003 SBS | AddingShapes и дважды щелкните мышью на файле Logo.gif. Visio вставит логотип на страницу диаграммы, выделит его и отобразит панель инструментов Картинка.
88. Перетащите логотип в верхний правый угол страницы документа.
89. Перетащите один из угловых манипуляторов выделения так, чтобы сделать логотип немного поменьше.
90.
Щелкните на стрелке вниз Прозрачность
![]() на панели инструментов Картинка, а
затем выберите 60%. Visio сделает логотип
на 60 % прозрачнее и сквозь него станет видна сетка.
на панели инструментов Картинка, а
затем выберите 60%. Visio сделает логотип
на 60 % прозрачнее и сквозь него станет видна сетка.
91. В меню Вид щелкните на Панель задач - справа от страницы документа отобразится панель задач.
92.
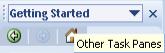 Щелкните на
стрелке вниз на строке заголовка панели задач, а затем щелкните на Clip Art (Коллекция
клипов), чтобы отобразить панель задач Clip Art. Так как у нас установлена типовая версия см. п.6, то Microsoft Office Visio выдаст окно, в
котором предложит вам установить недостающие модули. Выберите Yes и наблюдайте
процесс установки.
Щелкните на
стрелке вниз на строке заголовка панели задач, а затем щелкните на Clip Art (Коллекция
клипов), чтобы отобразить панель задач Clip Art. Так как у нас установлена типовая версия см. п.6, то Microsoft Office Visio выдаст окно, в
котором предложит вам установить недостающие модули. Выберите Yes и наблюдайте
процесс установки.
93. В поле Search for (Найти) введите слово plants (растения), а затем щелкните на кнопке Go (Найти) справа от него. Visio выполнит на поиск компьютере всех доступных изображений коллекции, которые соответствуют ключевому слову, и отобразит результаты в панели задач.
94. Задержите указатель мыши поверх рисунка Plant (Растение). Появится всплывающая подсказка, показывающая размеры рисунка, размер файла и его тип.
95.
Перетащите изображение![]() Plant на страницу диаграммы и поместите его в фигуру Ландшафтные
соревнования. Перетащите угловой
манипулятор выделения фигуры так, чтобы немного уменьшить ее размер.
Plant на страницу диаграммы и поместите его в фигуру Ландшафтные
соревнования. Перетащите угловой
манипулятор выделения фигуры так, чтобы немного уменьшить ее размер.
96. Щелкните правой кнопкой мыши на вставленной картинке, выберите в меню Копировать. Далее щелкните правой кнопкой мыши и выберите Вставить. Разместите вторую картинку поверх и немного левее предыдущей.
97.
Повторите еще раз
копирование и вставку картинки. Должно получиться: ![]()
98. Закройте меню Clip Art.
99. Командой меню Файл | Параметры откройте диалоговое окно Свойства и выберите вкладку Инфо. В зависимости от настроек компьютера некоторые свойства, например Язык, могут быть заполнены значениями по умолчанию.
100. В поле Заголовок введите Схема садоводческой выставки. В поле Тема введите Садоводческая выставка 2007 года. В поле Автор введите свое Ф.И.О. В поле Менеджер введите Ф.И.О. старосты группы. В поле Компания введите ╚Все для сада╩. Нажмите ОК.
101. Ha стандартной панели инструментов щелкните на кнопке Сохранить.