Лабораторная 1
Знакомство с рабочим окном AutoCAD 2007
Настройка параметров чертежа и создание шаблона
Порядок выполнения работы:
1. Рабочее окно AutoCAD 2007
2. Настройка единиц
3. Настройка границ чертежа
4. Настройка цвета экрана
5. Настройка сетки и шага передвижения курсора
6. Настройка типов линий
7. Создание слоев
8. Настройка изображения
9. Установка дополнительных панелей инструментов
10. Создание рамки чертежа и основной надписи
11. Сохранение файла чертежа. Создание шаблонов
12. Работа с несколькими файлами чертежей
Контрольные вопросы
Цель занятия: познакомиться с рабочим окном AutoCAD 2007, изучить основные настройки, которые необходимо выполнить перед началом работы, настройку изображения. Также научиться использовать шаблоны при создании чертежей и сохранять чертежи в памяти компьютера.
Порядок выполнения работы:
- Рабочее окно AutoCAD 2007;
- Настройка единиц;
- Настройка границ чертежа;
- Изменение цвета экрана;
- Настройка сетки и шага передвижения курсора;
- Настройка типов линий;
- Создание слоев;
- Настройка изображения;
- Установка дополнительных панелей инструментов;
- Создание рамки чертежа и основной надписи;
- Сохранение файла чертежа. Создание шаблонов;
- Работа с несколькими файлами чертежей.
1. Рабочее окно AutoCAD 2007
Рабочее окно программы изображено на рисунке 1. Верхняя строка рабочего окна содержит название программы и имя вашего файла. По умолчанию – «Рисунок 1». Под ней расположена строка падающего меню. Она содержит ниспадающие меню «Файл», «Вставка», «Вид», «Формат», «Сервис», «Рисование», «Редактирование» и т.д., из которых можно выбирать необходимые команды AutoCAD. 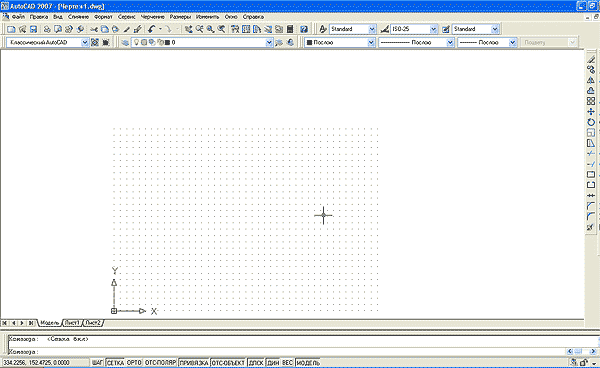
Рисунок 1 – Рабочее окно AutoCAD 2007
Команды можно выбирать другим способом, используя плавающие панели инструментов. Плавающие панели можно вывести на любое место экрана, при необходимости закрыть или открыть. Они содержат кнопки с изображениями команд и выплывающей подсказкой. Ниже падающего меню расположена стандартная инструментальная панель WINDOWS. Она содержит такие команды, как открытие файла, сохранение, печать и т.д.
Под ней расположена панель «Свойства объекта». В ней содержатся кнопки параметров цвет, тип линии, вес линии, то есть те свойства, которыми описываются графические объекты.
Как правило, при открытии нового чертежа AutoCAD по умолчанию выведены панели «Рисование» и «Редактирование», расположенные вертикально с левой стороны. Панель «Рисование» содержит команды вычерчивания графических примитивов: отрезок, дуга, круг, прямоугольник и другие. Панель «Редактирование» включает команды редактирования чертежа: стереть, перенести, копировать, повернуть и прочие. Чтобы открыть панель инструментов, необходимо нажать правую кнопку мыши, находясь на любой из плавающих панелей. При этом на выпадающем списке значками отмечены открытые панели инструментов. Основные, необходимые для работы над чертежами панели следующие: «Стандартная», «Свойства объектов», «Слои», «Объектная привязка», «Рисование», «Редактирование». Проследите, чтобы они были открыты. Остальные панели можно закрыть, освободив место для чертежа.
Далее расположена область для создания изображений. В левом нижнем углу находится пиктограмма, показывающая направление осей координат. Ось Х направлена вправо, Y – вверх, ось Z направлена на нас, то есть изображение будет соответствовать виду сверху.
Под свободным полем чертежа расположены вкладки: «Модель», «Лист 1», «Лист 2». Эти кнопки позволяют переключаться из пространства модели в пространство листа. Пространство модели является трехмерным бесконечным, а пространство листа плоским и ограниченным. Пространство листа используется для компоновки чертежа к печати. Из одной модели можно напечатать множество листов.
Ниже находится командная строка, в которой отражается диалог пользователя с системой, и вводятся данные, необходимые для выполнения той или иной команды.
Под командной строкой расположена строка состояния. В левом углу этой строки отображены координаты передвижения курсора в миллиметрах. Далее она содержит кнопки «ШАГ», «СЕТКА», «ОРТО», «ОТС-ПОЛЯР», «ПРИВЯЗКА», «ОТС-ОБЪЕКТ», «ДИН», «ВЕС», «МОДЕЛЬ».
Кнопка «ШАГ» позволяет перейти к пошаговому передвижению курсора. При нажатой кнопке курсор начинает передвигаться дискретно. Включив сетку, мы получаем удобство разлинованного листа бумаги. По узлам сетки легко получить представление о размерах изображаемого предмета.
Режим «ОРТО» позволяет ввод с помощью устройства указания только горизонтальных и вертикальных (по отношению к ПСК и к повороту сетки шаговой привязки) смещений, что дает возможность вычерчивать линии параллельно осям координат, то есть строго вертикально или горизонтально.
Кнопка «ОТС-ПОЛЯР» включает режим отслеживания полярных углов, «ПРИВЯЗКА» - активизирует режимы объектной привязки для соблюдения точности выполняемых построений, «ОТС-ОБЪЕКТ» - объектное отслеживание, которое применяется для построений объектов со смещением относительно точек чертежа.
Кнопка «ДИН» - переход к работе с динамическим вводом. Это альтернатива командной строке.
Кнопка «ВЕС» включает отображение толщин изображаемых линий на экране.
Последняя кнопка «МОДЕЛЬ» позволяет переключаться из пространства модели в лист и обратно.
После того как вы освоились с рабочим окном AutoCAD, можно переходить к работе к работе с данной программой. Перед началом работы, как правило, требуется установить некоторые параметры. Например, определиться, в каких единицах мы работаем или каковы границы нашего чертежа.
2. Настройка единиц
Для установки единиц выбираем из падающей панели «Формат» команду «Единицы». При этом появляется диалоговое окно «Единицы рисунка» (рисунок 2), в левой части которого производится настройка линейных единиц, а в правой – углов. В окне «Формат» выбираем интересующую нас систему единиц: научные, десятичные, инженерные, архитектурные и т.д. Оставим десятичную систему. Ниже в окне «Точность» произведем настройку дробной части единиц измерения, то есть количества знаков после запятой. Оставьте 0 без дробной части и нажмите ОК.
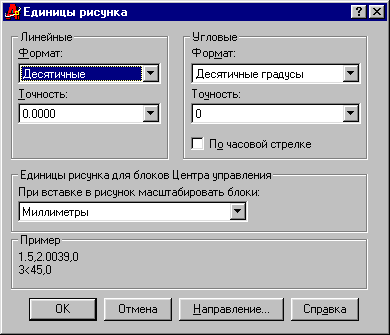
Рисунок 2 – Диалоговое окно «Единицы рисунка»
3. Настройка границ чертежа
Настройка границ чертежа или лимитов модели является необходимой перед началом работы. Пространство модели в AutoCAD является безграничным, а на экране объект длиной 10 мм и 10000 мм может выглядеть одинаково. Для выполнения настройки лимитов модели из падающей панели инструментов «Формат» выберите команду «Лимиты». В командной строке появится запрос системы о координатах левого нижнего угла. По умолчанию <0,0>. Нажмите клавишу «Enter». Затем введите координаты правого верхнего угла для формата А3 - 420,297 и «Enter». После этого из панели «Вид» выберите команду «Зумирование» и команду «Все». При этом на экране будет отображена вся рабочая область чертежа. Необходимо отметить, что координаты точек вводятся через запятую, дробная часть числа – через точку.
4. Настройка цвета экрана
При желании можно изменить цвета области чертежа, командной строки и прочих элементов рабочего окна. Это делается следующим образом: из ниспадающей панели «Сервис» выберите команду «Настройки». При этом появляется диалоговое окно «Настройка» (рисунок 3), в котором выберите вкладку с надписью «Экран». После этого щелкните мышью на кнопке «Цвета». 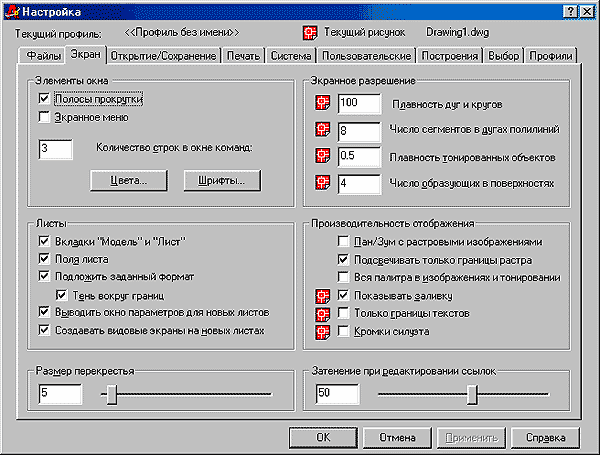
Рисунок 3 – Диалоговое окно настроек
В следующем окне «Установка цветов» (рисунок 4) список «Элемент окна» содержит перечень возможных областей для настройки цвета: рабочая область чертежа, указатели на вкладках «Модель» и «Лист», фон и текст командной строки и т.д. Укажите интересующую вас область и выберите цвет, затем нажмите кнопки «Принять» и «Закрыть».
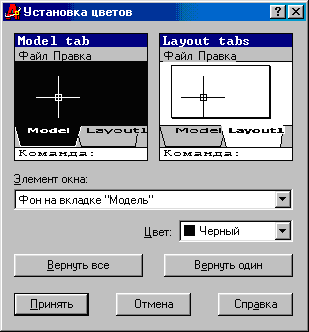
Рисунок 4 – Установка цвета элементов окна
5. Настройка сетки и шага передвижения курсора
Использование сетки и пошагового передвижения курсора может облегчить выполнение чертежей, поэтому часто используется при работе в AutoCAD. Кнопки «ШАГ» и «СЕТКА» находятся в строке состояния. Щелкнув мышью на этих кнопках, вы можете перейти из одного режима в другой. Например, отказаться от пошагового передвижения курсора или от отображения сетки на экране, и наоборот. Чтобы задать величину шага и расстояние между узлами сетки, выберите из ниспадающей панели «Сервис» команду «Режимы рисования». Появится одноименное диалоговое окно, изображенное на рисунке 5. В этом окне нужно выбрать вкладку «Шаг и сетка». Левая область окна «Шаг» позволяет установить величину шага передвижения курсора, правая «Сетка» – величину расстояния между узлами сетки.
Область окна «Тип и стиль привязки» дает возможность переключения режимов ортогональной привязки, когда узлы сетки расположены параллельно ортогональным осям Х и Y, в изометрическую, в которой узлы сетки расположены под углом 120°, соответственно изометрическим осям. Изометрические оси используются для удобства построения изометрических проекций деталей.
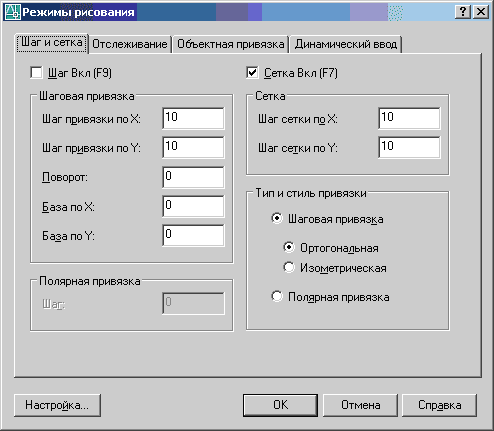
Рисунок 5 – Установка параметров шага и сетки
В этом же окне можно произвести настройку режимов объектной привязки. Нажмите вкладку «Объектная привязка». В появившемся диалоговом окне (рисунок 6) установите наиболее часто используемые при построениях узловые точки объектов: конечная точка, середина, центр, пересечение. Остальные режимы можно отключить.
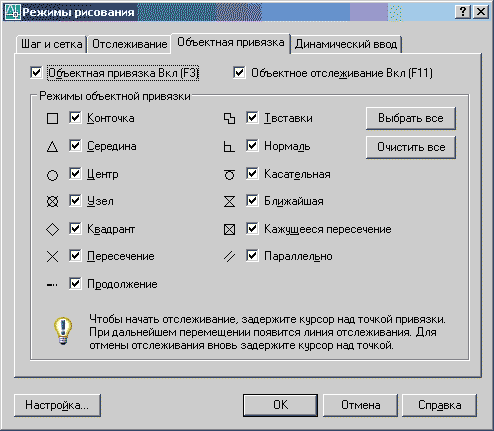
Рисунок 6 – Режимы объектной привязки
6. Настройка типов линий
К свойствам графических объектов относятся их цвет, тип и вес линии, которым они вычерчены. Плавающая панель инструментов «Свойства» представлена на рисунке 8.

Рисунок 7. Панель «Свойства»
Первое окно панели «Свойства» позволяет установить цвет линии графического объекта или изменить цвет уже построенного элемента. Для этого необходимо выделить объект (щелкнув на его изображении левой кнопкой мыши), а затем в окне «Цвета» установить требуемый цвет.
Второе окно позволяет выбрать тип линии выполняемых построений или изменить линию построенного объекта, а также загрузить различные типы линий в данный чертеж.
По умолчанию в новом чертеже задан только один тип линии – сплошная тонкая. Для того чтобы вычерчивать осевые или линии невидимого контура, необходимо загрузить в данный чертеж штрихпунктирную и штриховую линии. Для этого в окне «Типы линий» панели «Свойства» выберите из списка типов линий «Другой» или из ниспадающей панели «Формат» команду «Тип линии». При выборе этой команды появляется диалоговое окно «Диспетчер типов линий» (рисунок 9).
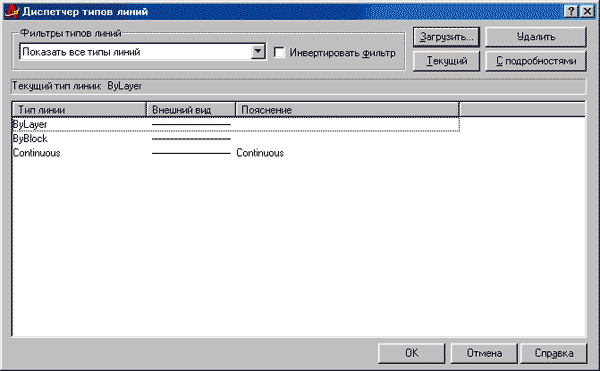
Рисунок 8. Диалоговое окно «Диспетчер типов линий»
В диалоговом окне нажмите кнопку «Загрузить», после этого в появившемся окне под названием «Загрузка или перезагрузка типов линий» (рисунок 10) выберите нужный тип линии и нажмите «ОК».

Рисунок 9. Выбор типа линии
Третье окно в панели «Свойства» позволяет изменить вес (толщину) линий графических объектов. Используется для выполнения обводки чертежа.
7. Создание слоев
При вычерчивании сложных чертежей бывает удобно изображения располагать послойно. Например, в строительных чертежах располагать поэтажные планы в одном слое, планы вентиляции, канализации, водоснабжения, отопления и другие - в отдельных слоях. Слои подобны прозрачным пленкам, которые, накладываясь друг на друга, образуют некоторое изображение. При необходимости эти слои можно отключать или замораживать. Тогда они не будут отображаться на экране и выводиться на печать. Для каждого слоя можно задать свой цвет, тип и вес линии.

Рисунок 10. Панель «Слои»
Для создания нового слоя в панели «Слои» (рисунок 11) нажмите кнопку  или из ниспадающей панели «Формат» выберите команду «Слои». Появится диалоговое окно «Диспетчер свойств слоев» (рисунок 12), в котором присутствует только один слой – нулевой. Для того чтобы задать новый слой, нужно выбрать кнопку или из ниспадающей панели «Формат» выберите команду «Слои». Появится диалоговое окно «Диспетчер свойств слоев» (рисунок 12), в котором присутствует только один слой – нулевой. Для того чтобы задать новый слой, нужно выбрать кнопку  , затем ввести имя слоя в появившейся строке. Это может быть любое слово или цифра. Например, слой «Оси» для вычерчивания осевых линий. Для того чтобы установить в нем требуемый тип линии и цвет, необходимо щелкнуть левой кнопкой мыши в подсвеченном слое под кнопками «Цвет», «Тип линий». Затем выбрать требуемый тип линии и цвет в соответствующих окнах. , затем ввести имя слоя в появившейся строке. Это может быть любое слово или цифра. Например, слой «Оси» для вычерчивания осевых линий. Для того чтобы установить в нем требуемый тип линии и цвет, необходимо щелкнуть левой кнопкой мыши в подсвеченном слое под кнопками «Цвет», «Тип линий». Затем выбрать требуемый тип линии и цвет в соответствующих окнах.
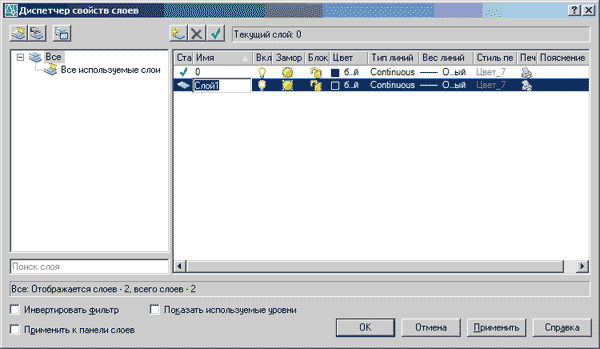
Рисунок 11. Диспетчер свойств слоев
Слои можно выключать, замораживать и блокировать. Если слой выключен, то все объекты этого слоя не отображаются на экране, однако во внутренней базе данных чертежа он просматривается и открыт для редактирования. Можно нечаянно стереть построения в выключенном слое, так как их не видно. Эта опция представлена в списке значком электрической лампочки.
Замораживание слоя внешне ничем не отличается от отключения. Если слой заморожен, то объекты, принадлежащие ему, на экране не видны. Но разница в том, что замороженные объекты не просматриваются системой AutoCAD во внутренней базе данных чертежа. Поэтому замораживание слоя несколько ускоряет работу с чертежом. В списке слоев это свойство представлено изображением солнышка, когда слой разморожен, и снежинки, если слой заморожен. Если слой заблокирован, то объекты, принадлежащие ему, невозможно редактировать, несмотря на то, что они видны на экране. Заблокированный слой представлен изображением запертого замка. Слои можно выборочно замораживать в плавающих видовых окнах. Подробнее об этом будет рассказано в занятии № 5.
8. Настройка изображения
В процессе работы над чертежом приходится неоднократно изменять его изображение на экране – увеличивать, сдвигать и прочее.
Команды настройки изображения находятся в падающем меню «Вид» - «Зумирование». Соответствующие командам кнопки находятся в стандартной панели инструментов (рисунок 13).
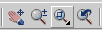
Рисунок 12. Кнопки настройки изображения
Первая кнопка с изображением руки включает команду «Панорамирование». При этом курсор приобретает форму руки и при нажатии левой кнопки мыши чертеж можно двигать. Эта команда аналогична использованию полос прокрутки. Также команду «Панорамирование» можно активизировать путем нажатия на колесо мыши. Выход из команды – «Esc».
Вторая кнопка – команда «Зумирование», то есть увеличение или уменьшение изображения. Курсор приобретает форму лупы. Двигая мышь с нажатой левой кнопкой, меняем масштаб изображения. При этом размеры объекта не изменяются, но происходит его приближение или удаление от наблюдателя. Выход из команды - «Esc».
Третья кнопка с изображением рамки имеет ниспадающую панель команд, так как внизу кнопки имеется черный треугольник. Ниспадающая панель выглядит следующим образом:
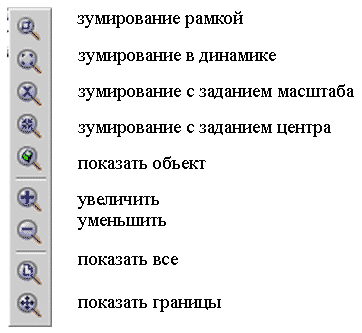
При выполнении зумирования рамкой увеличивается фрагмент чертежа, который будет находиться внутри рамки, указанной пользователем. При этом необходимо указать первый и второй угол прямоугольника, ограничивающего рамку. Команда зумирование в динамике позволяет выбрать фрагмент чертежа, подлежащий увеличению при помощи динамической рамки. Эту команду удобно использовать при просмотре чертежей, имеющих большие габариты. Команда зумирование с заданием масштаба позволяет увеличить или уменьшить весь чертеж в соответствии с заданным масштабным коэффициентом. Зумирование с заданием центра помещает точку, указанную пользователем в центр экрана. Команда показать объект производит увеличение только одного выбранного объекта. Команды увеличить, уменьшить увеличивают и уменьшают изображение примерно в два раза. Команда показать все и показать границы выводит на экран изображение всех объектов чертежа.
Четвертая кнопка настройки изображения на рисунке 13 обеспечивает возврат к предыдущему виду.
9. Установка дополнительных панелей инструментов
Дополнительные панели инструментов, содержащие необходимые команды, можно вывести щелкнув правой клавишей мыши по любой панели инструментов и установить ее в удобное место рабочего окна AutoCAD.
10. Создание рамки чертежа и основной надписи

Для проведения линии рамки чертежа нужно выбрать из панели «Черчение» кнопку «отрезок»  . В строке команд появится сообщение (Line Specify first point) – линия укажите первую точку. . В строке команд появится сообщение (Line Specify first point) – линия укажите первую точку.
В ответ на этот запрос системы нужно ввести начальную координату отрезка. Начальная точка отрезка задается, как правило, при помощи абсолютных координат – это неизменяемые величины, описывающие положение точки. Координаты точки в этом случае отсчитываются от начала координат. Например, если левый нижний угол чертежа имеет координату (0,0), то абсолютные координаты (20,5) означают, что для перехода в эту точку следует сместиться от начала координат вправо на 20 единиц и вверх на 5. Таким образом, координаты начальной точки отрезка можно либо задать с клавиатуры, либо щелкнуть мышью в нужной точке экрана.
Включить кнопку ОРТО в строке состояние. Затем, выбрав направление линии, и протянув отрезок в этом направлении, задаем длину отрезка и нажимаем «Enter».
Этим способом вычерчиваем основную надпись.
Надписи на чертеже выполняем с помощью команда «Многострочный текст».
Последняя кнопка панели «Рисование» – «Многострочный текст». 
При выборе этой команды нужно определить размеры окна вставки текста. После этого появится диалоговое окно «Редактор многострочного текста» (рисунок 13), в котором можно задать стиль, высоту текста и т.д.
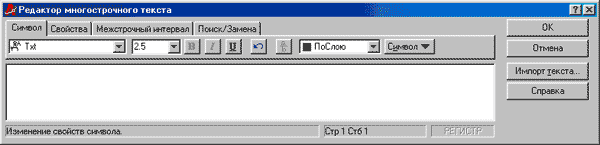
Рисунок 13. диалоговое окно «Редактор многострочного текста»
11. Сохранение файла чертежа. Создание шаблонов
Для сохранения чертежа в падающем меню «Файл» выбрать команду «Сохранить как», затем указать путь сохранения – папку и имя файла.
Шаблон чертежа – это заготовка, которую можно использовать при создании нового файла. Шаблон может включать изображение основной надписи, набор используемых типов линий, слои, настройки границ чертежа, параметры шага и сетки и прочее. Для того чтобы сохранить шаблон, необходимо в команде «Сохранить как» выбрать расширение файла «dwt» - шаблон рисунка, задать имя шаблона. Затем, при создании нового файла с использованием шаблона, необходимо выбрать его из списка имеющихся шаблонов.
12. Работа с несколькими файлами чертежей
В AutoCAD существует возможность работать с несколькими чертежами одновременно. Переключаться из одного файла в другой можно при помощи ниспадающего меню «Окно». Если в меню «Окно» выбрать команду «Слева направо» или «Сверху вниз» файлы будут видны на экране одновременно. Размеры окон файлов можно подобрать вручную.
Контрольные вопросы
1. Что такое AutoCAD?
2. Организация рабочего окна AutoCAD.
3. Как настроить границы чертежа?
4. Как установить необходимые типы линий?
5. Для чего используются шаг и сетка?
6. Основные принципы работы со слоями. Для чего они нужны? Как задать в слое тип линии и цвет изображения?
7. Что такое шаблон чертежа? Как создать шаблон? Как создать новый чертеж на основе имеющегося шаблона?
|