Лабораторная работа № 2
Изучение панелей инструментов
«Рисование» и «Редактирование»
Порядок выполнения работы:
1. Инструменты создания базовой геометрии
1.1. Команда «Отрезок»
1.2. Команда «Прямая»
1.3. Команда «Многоугольник»
1.4. Команда «Прямоугольник»
1.5. Команда «Дуга»
1.6. Команда «Круг»
1.7. Команда «Облако»
1.8. Команда «Сплайн»
1.9. Команды «Эллипс» и «Эллиптическая дуга»
1.10. Команда «Точка»
1.11. Команда «Область»
2. Инструменты создания сложной геометрии: полилинии и мультилинии
2.1. Команда «Полилиния»
2.2. Команда «Мультилиния»
3. Создание штриховки и градиента
3.1. Команда «Штриховка»
3.2. Команда «Градиент»
4. Аннотирование чертежа
4.1. Команда «Таблица»
4.2. Команда «Текст»
5. Базовые инструменты редактирования
5.1. Команда «Стереть»
5.2. Команда «Копировать»
5.3. Команда «Зеркало»
5.4. Команда «Подобие»
5.5. Команда «Массив»
5.6. Команда «Перенести»
5.7. Команда «Повернуть»
5.8. Команда «Масштаб»
5.9. Команда «Растянуть»
5.10. Команда «Увеличить»
5.11. Команды «Обрезать» и «Удлинить»
5.12. Команда «Разорвать в одной точке» и «Разорвать в двух точках»
5.13. Команда «Фаска»
5.14. Команда «Сопряжение»
5.15. Команда «Расчленить»
6. Редактирование при помощи ручек
Контрольные вопросы
Цель работы: Изучение панелей инструментов «Рисование» и «Редактирование». Инструменты создания базовой геометрии. Инструменты создания сложной геометрии: полилинии и мультилинии. Создание штриховки и градиента. Аннотирование чертежа. Базовые инструменты редактирования. Редактирование при помощи ручек.
Порядок выполнения работы:
1. Инструменты создания базовой геометрии;
2. Инструменты создания сложной геометрии: полилинии и мультилинии;
3. Создание штриховки и градиента;
4. Аннотирование чертежа;
5. Базовые инструменты редактирования;
6. Редактирование при помощи ручек;
Панель «Рисование» предназначена для выполнения различных графических примитивов (линий, окружностей, дуг и прочих элементов), нанесения штриховки, а также выполнения текстовых надписей. Плавающая панель «Рисование» представлена на рисунке 14.

Рисунок 14 – Панель «Рисование»
1. Инструменты создания базовой геометрии
1.1. Команда «Отрезок»
Рассмотрим способы построения простейшего графического примитива – отрезка. Для проведения линии на чертеже нужно выбрать из панели «Рисование» команду «отрезок»  . Затем, потребуется указать координаты начальной и конечной точки. Данные указания можно выполнить несколькими способами: . Затем, потребуется указать координаты начальной и конечной точки. Данные указания можно выполнить несколькими способами:
1) при помощи мыши (щелкнув левой кнопкой мыши в какой-либо точке чертежа);
2) задание координат точек отрезка при помощи клавиатуры. При этом первое число подразумевает координату по оси Х, второе – по оси Y (координаты вводятся через запятую. В этом случае координаты точки также отсчитываются относительно начала координат.
3) использование относительных координат (относительно последней точки построений). При этом в командной строке вводится специальный символ @, а затем указываются смещения по осям Х и Y. Задание конечной точки отрезка возможно несколькими способами.
4) С помощью метода «направление-расстояние». При этом методе указания второй точки осуществляется путем перемещения курсора в нужном направлении (включить режим ОРТО) и ввода значения расстояния (длины отрезка) с клавиатуры. Такой способ задания конечной точки используется только в том случае, если отрезок параллелен какой-либо оси
5) С помощью метода «расстояние-угол». При этом методе указания второй точки осуществляется путем перемещения курсора в нужном направлении (выключить режим ОРТО) и ввода значения длины отрезка и угла наклона с клавиатуры. Этот метод применяется для построения отрезка под углом к осям координат.
Команда «Отрезок» имеет опции [Замкнуть, Отменить], которые заключены в квадратные скобки. Чтобы отменить построение предыдущего сегмента, нужно ввести букву «О» в командной строке, ввод буквы «З» приведет к замыканию линии, то есть соединению последней точки построения с первой.
1.2. Команда «Прямая» 
Позволяет строить линии бесконечной длины. Положение прямой определяется двумя точками, поэтому для ее построения необходимо указать точку на чертеже левой кнопкой мыши или ввести координаты с клавиатуры, затем указать вторую точку.

Команда имеет пять опций (то есть различных вариантов выполнения). Соответствующая опция выбирается вводом в командной строке русской буквы, которая в названии опции является заглавной. Например, буква «г» будет означать выбор опции «Гор», что приведет к построению серии горизонтальных прямых. Опция «Вер» - позволяет строить вертикальные прямые, опция «Угол» - проводить прямые под определенным углом, «Биссект» - строить биссектрисы углов, «Отступ» - проводить прямые, расположенные на определенном смещении от линейных объектов (прямых или отрезков).
1.3. Команда «Многоугольник» 
Команда предназначена для построения правильных многоугольников. При выполнении команды указывается:
- число сторон многоугольника. ENTER;
- затем точка центра;
- опция размещения (вписанный в окружность или описанный вокруг окружности). ENTER.
- указывается радиус окружности. ENTER.
1.4. Команда «Прямоугольник» 
Команда предназначена для построения прямоугольников. Для построения произвольного прямоугольника достаточно указать координаты первого угла (мышью или с клавиатуры), а затем, задать размеры по осям X и Y.
Команда имеет пять опций:

Опция «Фаска» позволяет строить прямоугольники со срезанными углами. При этом, нужно указать параметры фаски. Диалог будет выглядеть следующим образом:

Опция «Уровень» определяет уровень прямоугольника относительно плоскости нулевого уровня (используется в трехмерных моделях).
Опция «Сопряжение» позволяет строить прямоугольники со скругленными углами. Пример диалога командной строки:

Опция «Высота» задает высоту прямоугольника над плоскостью нулевого уровня.
Опция «Ширина» определяет ширину линии, которой вычерчиваются прямоугольники. Эта опция аналогична опции «Ширина» в команде полилиния.
После указания первого угла прямоугольника необходимо указать второй угол. Для этого можно использовать следующие опции, позволяющие построить прямоугольник по заданным размерам или с заданной площадью.

1.5. Команда «Дуга» 
Вычерчивание дуги. Кнопка на плавающей панели инструментов предусматривает построение дуги по трем точкам. Координаты точек указываются мышью или вводятся с клавиатуры.
Если войти в команду «Дуга» ниспадающей панели «Рисование», то можно выбрать различные варианты построения дуги.
1.6. Команда «Круг» 
Построение окружности. Кнопка на плавающей панели инструментов выполняет построение окружности с указанием точки центра и радиуса. При этом точка центра указывается либо мышью на экране, либо вводом координат с клавиатуры. Радиус можно также указать мышью или ввести значение радиуса в командной строке. Если выбрать опцию «Диаметр», то есть ввести букву «Д», то выполнится построение окружности по указанному диаметру.

Команда имеет несколько опций, которые можно выбрать из падающего меню «Рисование» - команда «Круг»: построение окружности по трем точкам, по двум точкам, лежащим на ее диаметре, по двум точкам касания и радиусу. Последняя опция позволяет построить окружность заданного радиуса касательную к двум объектам.
1.7. Команда «Облако» 
Построение замкнутого объекта, состоящего из дуг определенного радиуса. Максимальный радиус дуги можно определить в опциях команды, набрав букву «Д». Опция «Стиль» позволяет переключиться на каллиграфический стиль, то есть дуги, составляющие объект, будут иметь различную ширину в начальной точке и в конечной. Опция «Объект» выполняет построение облака вокруг какого-либо объекта.
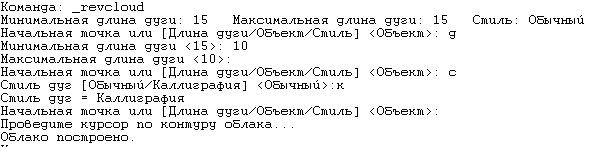
1.8. Команда «Сплайн» 
Построение волнистых линий. Эта команда позволяет строить сложные математические кривые, огибающие некоторые опорные точки и аппроксимирующие участки плоских кривых (эллипса, окружности, параболы, гиперболы). Мы будем ее использовать с чисто практической точки зрения – для построения волнистой линии, которой нет в стандартных типах линий. При построении сплайна необходимо указать несколько точек, через которые будет проходить кривая, нажать ENTER или правую кнопку мыши, затем в командной строке появится запрос «касательная в начальной точке». Направление касательной можно указать мышью, или ввести значение угла касательной с клавиатуры. Так же указывается направление касательной в конечной точке. Сплайн построен.
1.9. Команды «Эллипс»  и «Эллиптическая дуга» и «Эллиптическая дуга»
Построение эллипсов. При выполнении команды необходимо указать конечные точки оси эллипса, затем указать мышью или ввести с клавиатуры длину другой полуоси. Команда имеет две опции [Дуга/ Центр]. Первая позволяет построить эллиптическую дугу. При этом сначала задаются все параметры для построения эллипса, затем, указывается значение начального и конечного угла эллиптической дуги.
При выборе опции «Центр» построение эллипса осуществляется указанием его центральной точки и длин полуосей.
Использование второй команды «Эллиптическая дуга» дублирует построение эллиптической дуги при помощи опции «Дуга» команды «Эллипс».
1.10. Команда «Точка» 
Построение точки по указанным координатам. Положение точки можно задать также щелчком мыши. При этом на экране появится точка. Отображение точек в AutoCAD может быть различным. В падающем меню «Формат» находится команда «Отображение точек», которой вызывается одноименное диалоговое окно (рисунок 15), позволяющее установить стиль изображения точек, а также их размер в процентах относительно экрана или в абсолютных единицах.
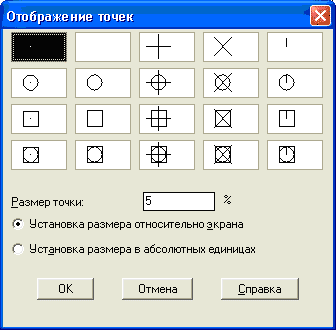
Рисунок 15. Диалоговое окно «Отображение точек»
1.11. Команда «Область» 
Команда «Область» инициализирует все внутренние точки какого-либо замкнутого контура в единый объект. В результате получается трехмерный объект с нулевой толщиной. С областями можно выполнять логические операции: сложение, вычитание и пересечение.
2. Инструменты создания сложной геометрии: полилинии и мультилинии
2.1. Команда «Полилиния» 
Полилиния представляет собой объект, в котором комбинируются линейные сегменты и дуги. Интересным и полезным свойством, присущим полилиниям, является ширина, которая позволяет чертить линии и дуги разной толщины. Объект, вычерченный как полилиния, воспринимается как единый объект. В этом состоит основное ее преимущество перед контуром, созданным при помощи команды «отрезок». При вызове команды «Полилиния» в командной строке появляется запрос «Начальная точка». Начальную точку можно указать мышью или введением координат с клавиатуры. Затем появляется строка со списком опций.

Выбор опции «Дуга» позволяет строить сегменты полилинии в виде дуг, «Полуширина» - задает половину ширины полилинии, «длИна» - длину линейного сегмента, «Отменить» - отменяет построение предыдущего сегмента, «Ширина» - задает ширину текущего сегмента полилинии.
Используя опцию команды «Ширина» вычертите следующее изображение стрелки:
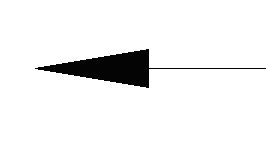
При выборе опции «Дуга» в командной строке появится список опций для построения дуги:

В зависимости от известного параметра для построения дуги (радиус, центральная точка, центральный угол и т.д.) выбирается соответствующая опция. Для перехода к линейным сегментам - опция «Линейный».
Постройте контур, изображенный на рисунке 16 при помощи команды «Полилиния», используя опцию «Дуга».
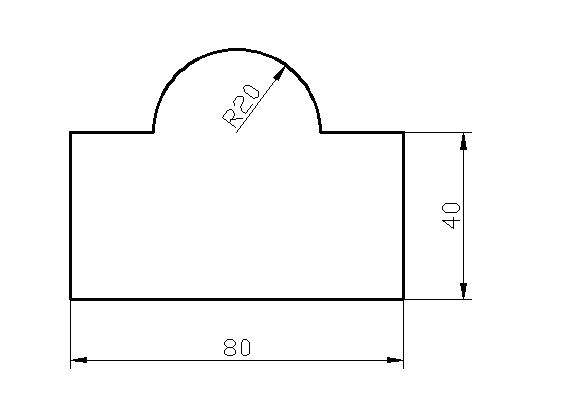
Рисунок 16. Плоский контур
2.2. Команда «Мультилиния»
Мультилинией называется линия, состоящая из нескольких параллельных прямых. Команда «Мультилиния» вызывается из падающего меню «Черчение». В общем случае команда выполняется также как команда «отрезок». При этом в командной строке содержится информация о текущих настройках мультилинии, а также опции команды.

Опция «Расположение» позволяет установить привязку начальной точки мультилинии к ее верхнему или нижнему краю, либо к середине.
Масштаб определяет расстояние между двумя крайними параллельными линиями, составляющими мультилинию.
Стиль «STANDARD» загружен в AutoCAD по умолчанию и представляет собой две параллельные прямые. Пользователь может создать собственный стиль, который определяется количеством элементов мультилинии, их цветом, расположением и прочими параметрами.
Для создания своего стиля можно воспользоваться командой из падающего меню «Формат» - «Стили мультилиний». При этом появляется одноименное диалоговое окно (рисунок 17).
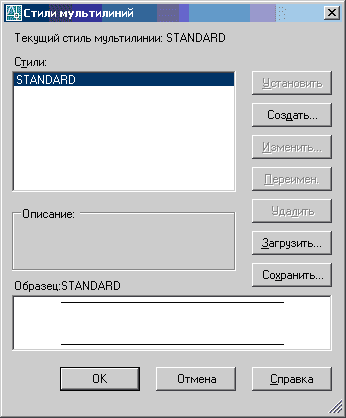
Рисунок 17. Диалоговое окно «Стили мультилиний»
При нажатии кнопки «Создать» появляется диалоговое окно «Создание нового стиля», в котором вводится имя стиля мультилинии – любые буквы или цифры. Затем в диалоговом окне «Новый стиль мультилинии» (рисунок 18) необходимо определить параметры мультилинии, то есть ввести ее описание (при необходимости), форму торцов (отрезок или дуга), добавить элементы, указать их тип линии, цвет, смещение от середины, можно выполнить заливку мультилинии.
После определения всех параметров нажмите «ОК». Имя нового стиля появится в диалоговом окне «Стили мультилиний». В этом окне можно переключаться с одного стиля на другой нажатием кнопки «Установить». В этом же окне возможно редактирование стиля при помощи кнопок «Изменить», «Переименовать» и «Удалить».
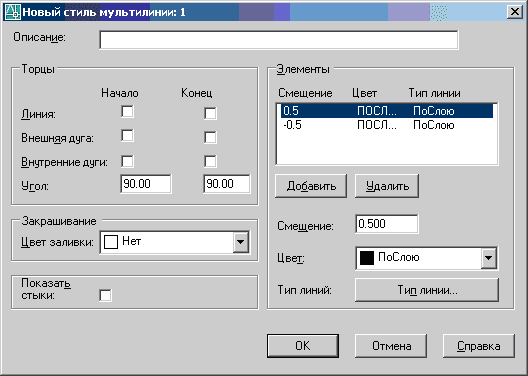
Рисунок 18. Диалоговое окно «Новый стиль мультилинии»
3. Создание штриховки и градиента
3.1. Команда «Штриховка» 
Осуществляет выполнение штриховки. При вызове этой команды появляется диалоговое окно «Штриховка и градиент» (рисунок 19), в котором можно выбрать тип штриховки, нажав кнопку «Образец», задать угол штриховки, а также расстояние между штрихами (кнопка «Масштаб»). Чем больше параметр масштаба, тем реже расположены линии штриховки.
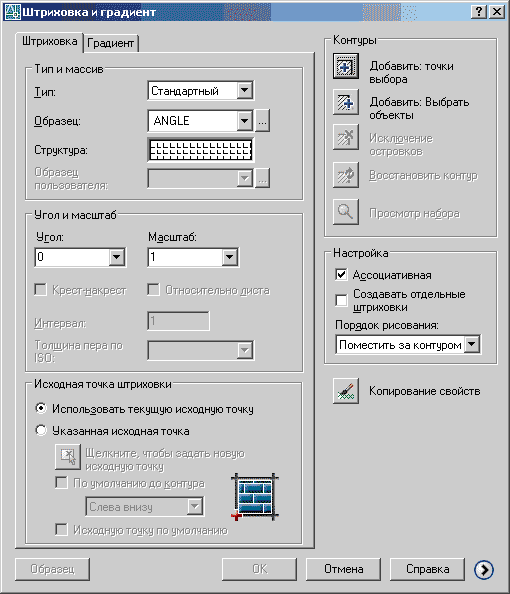
Рисунок 19. Диалоговое окно «Штриховка и градиент»
Если щелкнуть мышью в окне «Структура», то появится диалоговое окно «Палитра образцов штриховки» (рисунок 20), в котором можно выбрать образец штриховки. Обычно при выполнении разрезов машиностроительных деталей выполняется штриховка сплошной тонкой линией под углом 45º. Для выбора этого образца нажмите закладку ANSI – это стандартные образцы штриховки, и выберите штриховку ANSI31. Этот тип штриховки уже предусматривает наклон линий штриховки под углом 45°, поэтому параметр угла остается равным 0.
Далее необходимо определить область, которую мы хотим заштриховать. Это можно сделать двумя способами: указанием точки внутри контура (кнопка «Указание точек») или выбором объекта, который необходимо заштриховать (кнопка «Выбор объектов»). При нажатии кнопки «Указание точек» в командной строке появится запрос: «укажите внутреннюю точку». Выберите точку внутри замкнутой области, которая определяет создаваемый контур. Далее будет предложено выбрать другую внутреннюю точку, система может определять при этом множество контуров. После того как контур определен, нажмите правую кнопку мыши или «Enter». В появившемся контекстном меню выберите команду «Просмотр».
Если штриховка выбранного объекта выполнена правильно, то нажмите «Enter», если нет – то «Esс». При этом возвращается диалоговое окно «Штриховка по контуру». Можно изменить параметры штриховки, затем нажать «ОК».
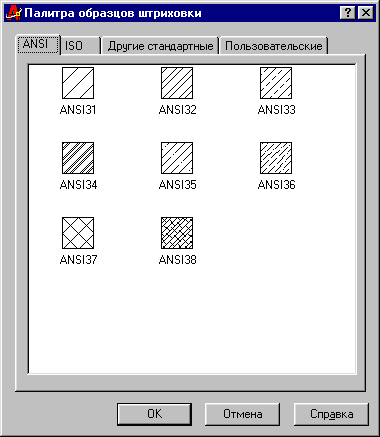
Рисунок 20. Диалоговое окно «Палитра образцов штриховки»
3.2. Команда «Градиент» 
Производит заливку замкнутого контура одним или двумя цветами. При выполнении команды появляется диалоговое окно «Штриховка и градиент» (рисунок 21), в котором выбирается цвет и тип заливки, указывается объект или внутренняя точка закрашиваемого объекта.
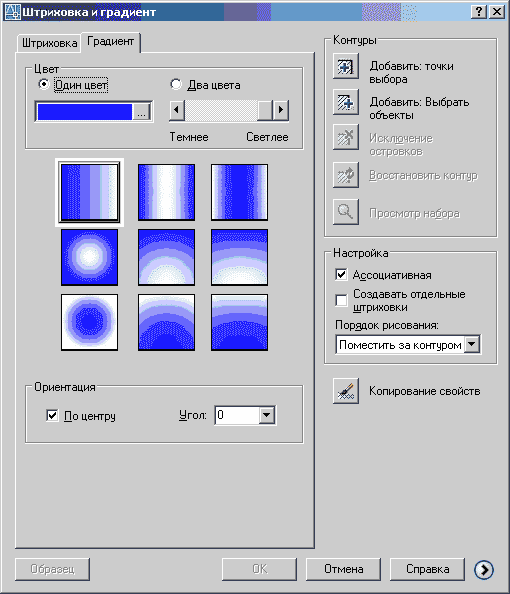
Рисунок 21. Диалоговое окно «Градиент»
Кнопка диалогового окна «Копирование свойств» позволяет скопировать штриховку или заливку на какой-нибудь другой объект чертежа.
В поле окна «Настройка» устанавливаются флажки «Ассоциативная» или «Создать отдельные штриховки», посредством которых можно установить связь штриховки с контуром. Ассоциативная штриховка или заливка подразумевает создание штриховки, связанной с контуром. При изменении формы контура в соответствии с ним изменится и штриховка. При создании отдельных штриховок этого не произойдет, то есть штриховка сохранит свою первоначальную форму.
4. Аннотирование чертежа
4.1. Команда «Таблица» 
Создание таблиц. При выполнении команды в диалоговом окне «Вставка таблицы» (рисунок 22) задаются параметры таблицы: количество строк, столбцов, их ширина, высота и так далее. После всех установок на экране появится таблица, в которую непосредственно вносится наполнение колонок. Для внесения текста нужно два раза «щелкнуть» внутри ячейки таблицы и набрать нужный текст.
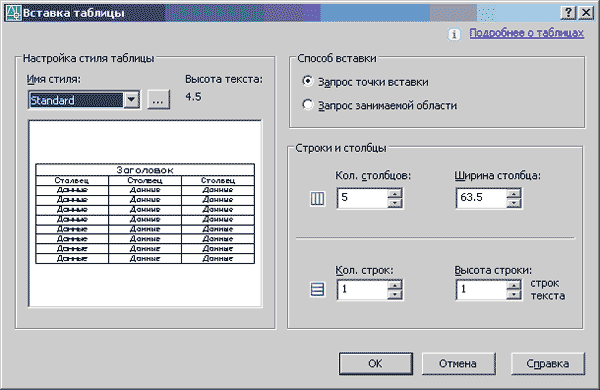
Рисунок 22. Диалоговое окно «Вставка таблицы»
Система AutoCAD позволяет выполнять следующие операции редактирования в таблицах:
- редактирование текста в ячейках;
- изменение формата данных в ячейке;
- изменение типа выравнивания текста в ячейки или группе ячеек;
- вставка формулы;
- изменение свойств границ ячейки или группы ячеек;
- редактирование свойств столбцов и строк;
- добавление и удаление строк и столбцов;
- объединение и разделение ячеек.
4.2. Команда «Текст» 
Создание текстовых надписей. Кнопка на плавающей панели предусматривает написание многострочного текста. При выполнении этой команды необходимо определить размеры окна вставки текста, указав координаты первого и второго угла рамки. После этого появится диалоговое окно «Формат текста» (рисунок 23), в котором можно установить стиль, высоту текста, шрифт, вставить различные символы и т.д.

Рисунок 23. Диалоговое окно «Формат текста»
В ниспадающей панели «Рисование» можно найти другой вариант написания текста: однострочный текст. На чертежах, как правило, надписей не так много, поэтому удобнее пользоваться командой «однострочный текст». При этом появляется сообщение о текущем стиле текста (Standard) и текущей высоте текста (2.5). Затем необходимо указать точку вставки текста либо мышью, либо ввести координаты на клавиатуре. После этого появится запрос о высоте текста и угле поворота. Когда появится надпись «Введите текст», можно вводить текст. Выход из команды – двойное нажатие клавиши «Enter».
В чертеже желательно иметь несколько текстовых стилей – для простановки размеров, для выполнения надписей.
Текстовый стиль определяется такими параметрами текста, как высота и имя шрифта, его начертание. Возможно изменение степени сжатия – растяжения текста, а также использование различных эффектов при создании надписей.
Создание новых и изменение имеющихся текстовых стилей выполняется при помощи команды «Текстовые стили» из падающего меню «Формат». При этом загружается диалоговое окно «Текстовые стили» (рисунок 24).
Нажатие кнопки «Новый» позволяет создать новый стиль текста, определив его имя, шрифт, начертание (курсив, обычный, полужирный). Можно задать, если это необходимо, угол наклона текста, а также различные эффекты. Например, сделать его перевернутым.
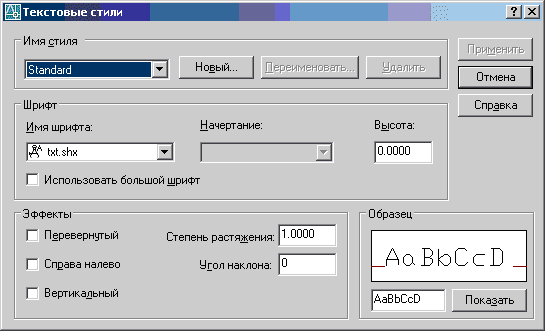
Рисунок 24. Текстовые стили
Для того чтобы сделать стиль текущим, при выполнении команды «Многострочный текст», необходимо в диалоговом окне «Формат текста» выбрать его из списка. При выполнении команды «Однострочный текст» в командной строке выбрать опцию команды «Стиль» и ввести имя соответствующего стиля.
Команды «Блок» и «Создать блок» будут рассмотрены в лабораторной работе и №4
Плавающая панель «Редактирование» (рисунок 25) выглядит следующим образом:

Рисунок 25. Панель «Редактирование»
При помощи команд, содержащихся в этой панели можно редактировать чертеж, то есть вносить некоторые изменения: стирать линии, переносить и копировать объекты, масштабировать и так далее.
5. Базовые инструменты редактирования
5.1. Команда «Стереть» 
Служит для удаления объектов. При выполнении команды в ответ на запрос системы «выберите объекты» укажите мышью или выберите рамкой объекты, подлежащие удалению. При этом указанные объекты должны выделиться штриховой линией. Затем нажмите «Enter» или правую кнопку мыши.
5.2. Команда «Копировать» 
Можно создать копии объектов на указанном расстоянии и в указанном направлении от оригиналов. В режимах полярного отслеживания и "Орто" объекты можно копировать путем ввода расстояния перемещения. После вызова этой команды укажите объекты, предназначенные для копирования так же как в предыдущей команде. После этого необходимо ввести координаты базовой точки копирования или указать ее мышью. Это может быть, например, центр окружности или угловая точка детали. Затем укажите точку, в которую вы хотите поместить копируемый предмет. Ее также можно указать или при помощи мыши, или вводом координат с клавиатуры.

Копирование можно выполнить несколько раз, указывая вторую точку перемещения.
5.3. Команда «Зеркало» 
Зеркальное отображение позволяет создавать зеркальные копии объектов относительно заданной оси.
Функция зеркального отражения помогает быстро создавать симметричные объекты, так как достаточно построение лишь половины объекта с последующим зеркальным отражением вместо построения целого объекта.
Зеркальное отображение объектов производится относительно оси отражения. Ось отражения задается двумя точками. Можно выбрать удаление или сохранение исходных объектов.
Эта команда выполняется следующим образом: выбрать объекты для зеркального отображения, затем указать первую точку оси отражения. Точку можно указать при помощи мыши или ввести координаты точки. После этого система запрашивает вторую точку оси. Затем в командной строке появляется вопрос: «удалить старые объекты?». По умолчанию стоит <Н>, что значит – нет. Если вы не хотите удалять старые объекты, то нажмите «Enter», если же они вам не нужны, то введите букву «Д». При этом останется только зеркальное отображение вашего предмета. Пример диалога:

Пример выполнения команды:
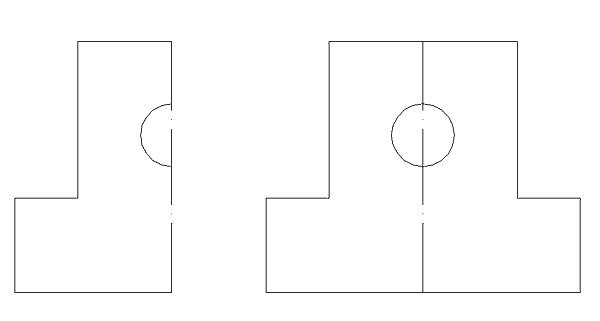
5.4. Команда «Подобие» 
С помощью команды можно создать новый объект, подобный выбранному объекту на расстоянии заданного смещения. Подобные круги или дуги имеют диаметр, больший или меньший радиуса исходного, в зависимости от того, как задано смещение.
Выполняется она следующим образом. Возьмем в качестве объекта прямоугольник. При вызове команды «Подобие» запрашивается величина смещения. Пусть величина смещения будет 5 мм. В ответ на запрос системы выберите объекты, предназначенные для смещения (прямоугольник). Затем, необходимо указать сторону смещения, щелкнув мышью в любом месте снаружи или внутри прямоугольника. Если указать точку снаружи, то будет построен прямоугольник, подобный данному, снаружи от него на расстоянии указанного смещения. Если указать точку внутри, то подобный прямоугольник будет построен внутри исходного. Команду можно выполнить несколько раз с различными объектами, но смещение при этом одно и то же. Завершение команды – клавиша «Enter». Пример выполнения команды приведен на рисунке 26.
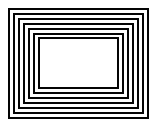
Рисунок 26. Выполнение команды «Подобие»
5.5. Команда «Массив» 
Эта команда позволяет создавать массивы из плоских объектов (прямоугольников, окружностей, линий и т.д.). Массив может быть прямоугольным или круговым. При выполнении команды появляется диалоговое окно «Массив» (рисунок 27), в котором указывается тип массива, объекты, из которых он будет состоять, количество строк и столбцов для прямоугольного массива, а также расстояние между ними.
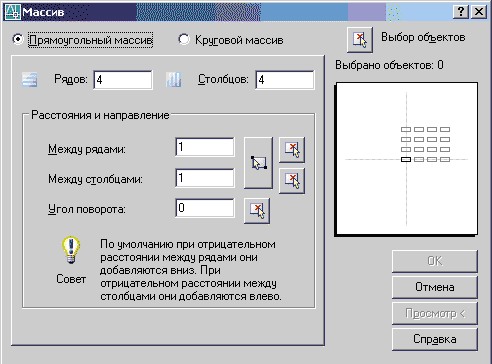
В итоге должно получиться подобное изображение:
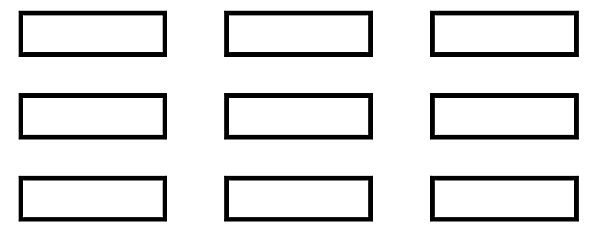
Для кругового массива указывается положение центральной точки, число элементов, угол заполнения. Можно предварительно посмотреть полученный массив и при необходимости отредактировать его.
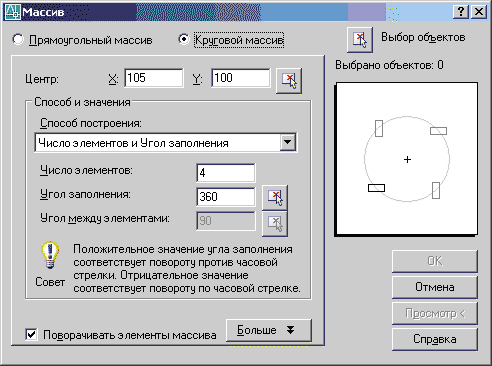
Рисунок 27 – Диалоговое окно «Массив»
В итоге получается следующее:
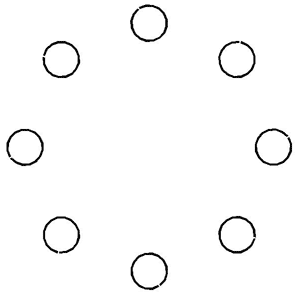
5.6. Команда «Перенести» 
Она применяется в случае, когда необходимо перенести объект или группу объектов в другое место чертежа.
При вызове этой команды в командной строке появляется сообщение о выборе объектов. Объекты можно выбрать при помощи мыши или рамкой. Закончить выбор правой кнопкой мыши или нажать «Enter». Затем следует запрос о базовой точке, то есть точке, за которую вы как бы будете «тянуть» свои объекты. Базовой точкой может быть центр окружности, или угловая точка перемещаемой детали, или пересечение осей. После указания базовой точки в командной строке появляется запрос о конечной точке перемещения. При этом необходимо указать ту точку, в которую вам нужно поместить перемещаемый объект. Пример диалога:

5.7. Команда «Повернуть» 
При вызове этой команды необходимо выбрать объекты, которые вы хотите повернуть, затем указать базовую точку, вокруг которой будет производиться поворот и задать угол поворота либо с клавиатуры, либо мышью.
5.8. Команда «Масштаб» 
Эта команда производит масштабирование объектов. При выполнении команды необходимо указать объекты, затем базовую точку, относительно которой будет происходить масштабирование, затем ввести масштабный коэффициент.
5.9. Команда «Растянуть» 
При помощи этой команды можно изменять форму объекта, вытянув его за какую-либо сторону. При этом растягиваемые объекты выбираются секущей рамкой, которая ведется справа налево, захватывая объекты. Затем указывается базовая точка и конечная точка перемещения.
5.10. Команда «Увеличить» 
Находится в падающем меню «Редактирование». При помощи этой команды можно изменять длины отрезков различным образом. Она имеет четыре опции.

Первая опция «ДЕльта» позволяет изменять длину отрезков на определенное приращение. При этом если введено положительное значение приращения, отрезки будут удлиняться, если отрицательное, то укорачиваться.
Опция «проЦент» изменяет длину отрезков в процентном соотношении.
Опция «Всего» можно задает всю требуемую длину отрезков.
И наконец, опция «ДИнамика» позволяет регулировать длину непосредственно при помощи мыши вручную. Можно изменить длины сразу нескольких отрезков. Выход из команды – «Enter».
5.11. Команды «Обрезать»  и «Удлинить» и «Удлинить» 
Эти процедуры достаточно ясно изображены на пиктограммах кнопок. При вызове команды «Обрезать» указываются режущие кромки, то есть объекты, до которых выполняется обрезка. Заканчивается выбор режущих кромок клавишей «Еnter». Затем, указывается объект, который обрезается и «Еnter».
Команда «Удлинить» выполняется аналогично. Вначале указываются граничные объекты, до которых производится удлинение – «Enter». Затем объекты, которые удлиняются и «Enter».
Выполните следующее упражнение. Пусть даны линии АВ, СD, EF (рисунок 28а). Обрежьте CD до линии АВ, а EF удлините до линии АВ. Должно получиться изображение, показанное на рисунке 28б.
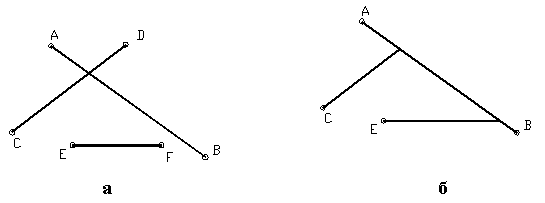
Рисунок 28 Выполнение команд «Обрезать» и «Удлинить»
5.12. Команда «Разорвать в одной точке»  и «Разорвать в двух точках» и «Разорвать в двух точках» 
Позволяет разорвать объект соответственно в одной или двух точках на определенную величину. При вызове этой команды появляется сообщение «выберите объект». После указания объекта в командной строке читаем:

Это значит, что вы должны указать вторую точку разрыва линии или расстояние от первой точки до второй в указанном направлении. Точки можете указать мышью, а расстояние ввести с клавиатуры. При разрыве окружности необходимо следовать против часовой стрелки.
5.13. Команда «Фаска» 
Позволяет соединить фаской два пересекающихся отрезка или две стороны полилинии. При вызове команды в командной строке появляются текущие значения длин фаски, а также опции команды:

Если необходимо изменить величины длин фаски, то выберите опцию команды «Длина» или «Угол». Затем в командной строке вводятся необходимые значения длин фаски или длина и угол в зависимости от того, какая опция выбрана. Затем выбрать два объекта, которые соединяются фаской.
Опция «Обрезка» позволяет установить режим фаски «С обрезкой» или «Без обрезки». Если включен режим с обрезкой, то отсекаемые углы линий при построении фаски будут обрезаны, если режим без обрезки, то они останутся на чертеже.
Опция «полИлиния» позволяет соединить фаской все углы плоской полилинии.
5.14. Команда «Сопряжение» 
Построение сопряжений с помощью дуг заданного радиуса. Ее выполнение аналогично выполнению предыдущей команды.

Опция «раДиус» позволяет изменить радиус сопряжения, опция «Обрезка» - изменить режим построения сопряжений, «полИлиния» - построить сопряжение всех углов 2М полилинии.
5.15. Команда «Расчленить» 
При помощи этой команды можно расчленить сложные объекты (блоки, полилинии, мультилинии) на отдельные графические примитивы (отрезки, дуги и прочие).
6. Редактирование при помощи ручек
Редактирование при помощи ручек является простым и удобным способом выполнения команд редактирования объектов. Если щелкнуть мышью на объектах, когда в командной строке стоит приглашение «Команда», то на них появятся ручки &8212; небольшие синие квадраты, расположенные в характерных точках объектов. Ручки &8212; очень удобный инструмент для быстрого изменения выделенного объекта. Невыбранные ручки имеют, как правило, синий цвет (холодные ручки). Если же по синей ручке еще раз щелкнуть левой кнопкой мыши, то она станет красной (горячей). Посредством горячей ручки можно производить команды редактирования.
Выделите какую-либо ручку на объекте и нажмите правую кнопку мыши. В контекстном меню (рисунок 29) последовательно выберите команды редактирования (перенести, копировать, зеркало, масштаб, повернуть).
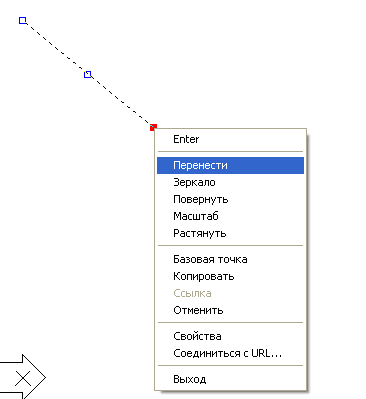
Рисунок 29. Редактирование при помощи ручек
Для отрезка характерными точками являются конечные и средние точки. Выберите первую ручку отрезка (другими словами, возьмитесь за первую ручку), поместив прямоугольную мишень мыши на эту ручку, нажав и отпустив левую кнопку. Выбранная ручка должна сменить синий цвет на красный. Если просто потянуть за эту ручку, то конечная точка отрезка будет перенесена в новую точку. Если выбрать мышью не конечную ручку, а среднюю и указать мышью новое положение средней точки, то отрезок переместится на новое место.
Аналогичным образом ручки используются и у других примитивов. На окружности высвечивается пять ручек: в центре и квадрантах (т. е. крайней верхней, нижней, левой и правой точках). При попытке перемещения центральной ручки окружность перемещается на новое место, а в случае изменения положения остальных ручек окружность растягивается, меняя радиус.
У примитива ДУГА высвечиваются три ручки: на концах и в середине. Перемещение любой из ручек ведет к изменению дуги, с построением новой дуги по трем точкам, из которых одна была изменена.
Примитивы TEXT и МТЕХТ – текст и мультитекст – имеют ручки в тех точках, которые характеризуют положение или выравнивание текста. Любая из ручек может использоваться как инструмент для перемещения текста на новое место.
Для настройки цвета ручек используется команда «Настройка» из падающего меню «Сервис» - закладка «Выбор»(рисунок 30).
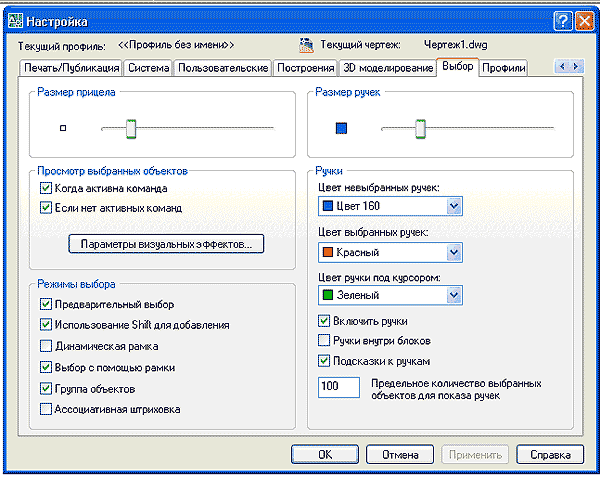
Рисунок 30. Диалоговое окно «Настройка»
Во-первых, инструмент ручек можно вообще отключить, если сбросить флажок «Включить ручки». Во-вторых, можно установить удобные цвета невыбранных и выбранных ручек с помощью соответствующих полей. Поле «Размер ручек» позволяет менять их размер.
Ручки используются также для предварительного выбора объектов при таких операциях общего редактирования, как стирание, копирование, перенос и прочих. Если объекты предварительно не были выбраны, то тогда команды редактирования будут выдавать запрос на выбор объектов, который всегда нужно заканчивать нажатием правой кнопки мыши или клавишей «Enter».
Контрольные вопросы
1. Организация панели «Рисование».
2. Принципы работы с командой «отрезок». Способы проведения прямой линии.
3. Отличие построений, выполненных при помощи команды «отрезок» от изображений, полученных использованием команды «полилиния».
4. Последовательность выполнения штриховки и градиента.
|