Лабораторная работа №3
Построение плоского контура
Порядок выполнения работы
Контрольные вопросы
Цель работы: Научиться выполнять чертеж плоского контура. Освоить команды для простановки размеров на чертеже.
Порядок выполнения работы
1. Вычертить плоский контур;
2. Расставить размеры.
Для построения чертежа плоского контура необходимо воспользоваться следующими командами: «отрезок», «круг», «массив круговой», «зеркальное отражение», «сопряжение», «смещение». Для простановки размеров используются команды панели «Размеры».
Построить чертеж плоского контура, изображенного на рисунке 31.
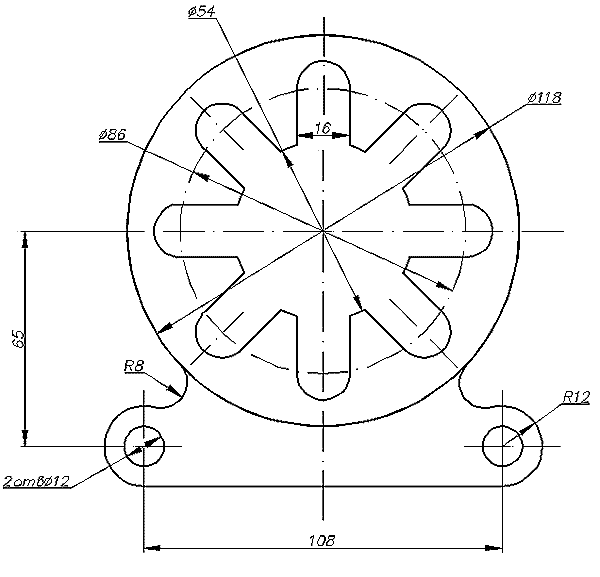
Рисунок 31.
Вычертить основные центральные окружности диаметрами 54, 86 и 118 с помощью команды «Круг»  панели «Рисование» рисунок 32. панели «Рисование» рисунок 32.

Команда «Круг»:
1. выбрать команду;
2. мышью указать центр круга;
3. задать радиус круга. «Enter».
Круг диаметром 86 мм вычертить в слое «ось».
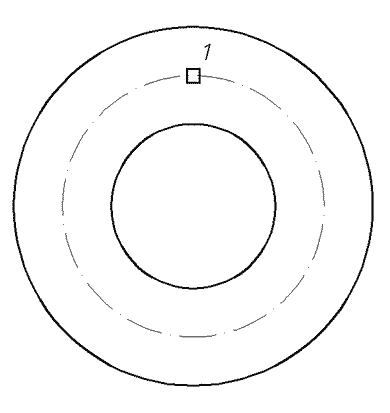
Рисунок 32.
Затем начертить круг из точки 1 (привязка «квадрант») радиусом 8 и из крайних левой и правой точек этой окружности провести два отрезка (рисунок 33). Затем обрезать часть круга между отрезками с помощью команды «Обрезать»  панели «Редактирование». панели «Редактирование».

Команда «Обрезать»:
1. выбрать команду;
2. выделить отрезки, между которыми обрезать круг (т.е. выделить режущие кромки);
3. «Enter»;
4. левой кнопкой мыши указать ту часть круга, которую обрезать.
Вычертить ось, используя команду «Отрезок» в слое «ось».
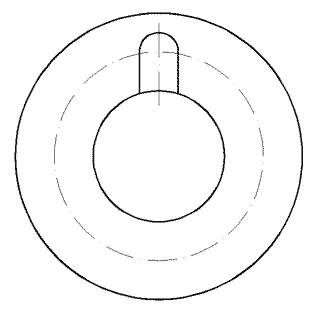
Рисунок 33
Для распределения вычерченного элемента по окружности в определенном количестве применяется команда «Массив (круговой)»  панели «Редактирование». панели «Редактирование».
Команда «Массив»:
1. выбрать команду;
2. выделить объекты, для распределение в массив;
3. выбрать опцию «Круговой», для этого напечатать букву «К»;
4. «Enter»;
5. мышью указать центр круга диаметром 118 мм;
6. затем необходимо задать количество элементов массива. Введем цифру 8. «Enter»;
7. нажимаем «Enter», подтверждая, что угол заполнения массива равен 360;
8. нажимаем «Enter», подтверждая запрос: поворачивать элементы при копировании.
Обрезаем ненужные части круга диаметром 54 мм.
В итоге получается следующее (рисунок 34):
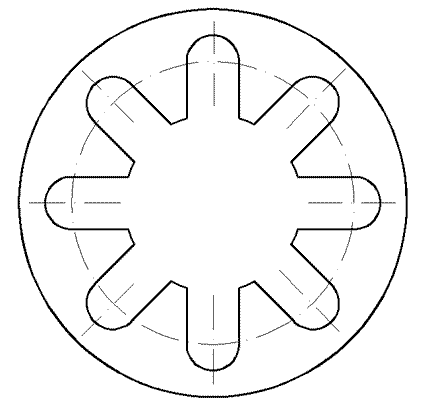
Рисунок 34
Для нахождения центров четырех окружностей диаметром 12мм со смещением от центра круга диаметром 118 мм нужно применить команду «Смещение»  панели «Объектная привязка». панели «Объектная привязка».

Если в рабочем окне AutoCAD панель отсутствует, выведите ее (для этого правой кнопкой мыши щелкнуть по любой панели и из списка выбрать название панели).
Выполнить следующие действия:
1. выбрать команду «Круг»;
2. выбрать команду «Смещение»;
3. мышью указать центр круга диаметром 118 мм от которого будем задавать смещение;
4. с клавиатуры набрать: @54,-65;
5. «Enter»;
6. задать радиус 6. «Enter».
Из центра этой окружности построить круг радиусом 12 мм. Провести осевые линии для плоского контура и достроить недостающий отрезок. Получим следующее изображение (рисунок 35):
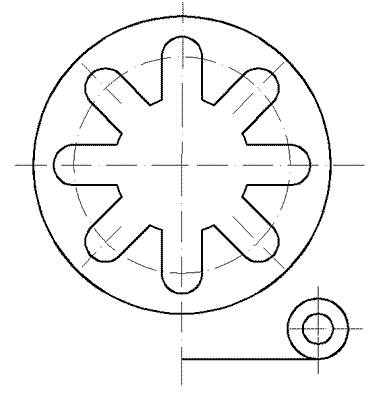
Рисунок 35
Для построения дуги сопряжения радиусом 8 мм необходимо применить команду «Сопряжение»  панели «Редактирование». панели «Редактирование».
Команда «Сопряжение»:
1. выбрать команду;
2. выбрать опцию раДиус дл этого напечатать букву Д . «Enter»;
3. задать радиус дуги сопряжения 8. «Enter»;
4. выделить окружности, которые соединить дугой.
Обрезать часть круга радиусом 12 мм и получившуюся часть делали зеркально отразить (рисунок 36). Для этого выбрать команду «Зеркальное отражение»  панели «Рисование». панели «Рисование».
1. выбрать команду;
2. выделить объекты;
3. мышью указать две любые точки на вертикальной оси симметрии;
4. «Enter».
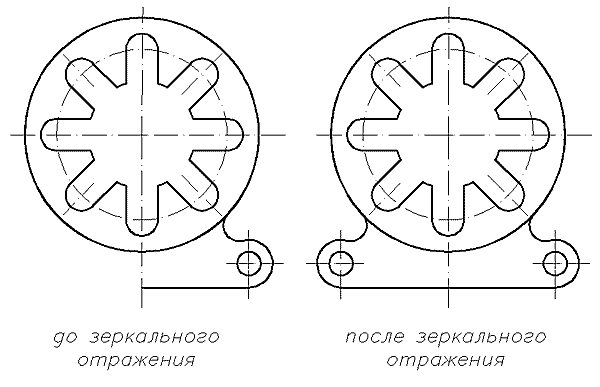
Рисунок 36
Перед простановкой размеров нужно настроить размерный стиль.
Размерный стиль задается в ниспадающем меню «Формат» командой «Размерные стили».
При вызове этой команды появляется диалоговое окно «Диспетчер размерных стилей» (рисунок 37). В левой части окна перечислены все стили, имеющиеся в данном чертеже. Можно создать свой стиль или несколько стилей.
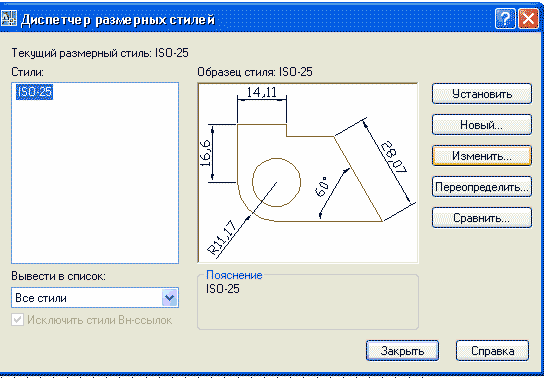
Рисунок 37. Диалоговое окно «Диспетчер размерных стилей»
Чтобы изменить текущий стиль нажмите кнопку «Изменить».
При этом появится диалоговое окно «Изменение размерного стиля» (рисунок 38), в котором:
1. выбираем закладку «Линии и стрелки» и задаем отступ от объекта – 0.
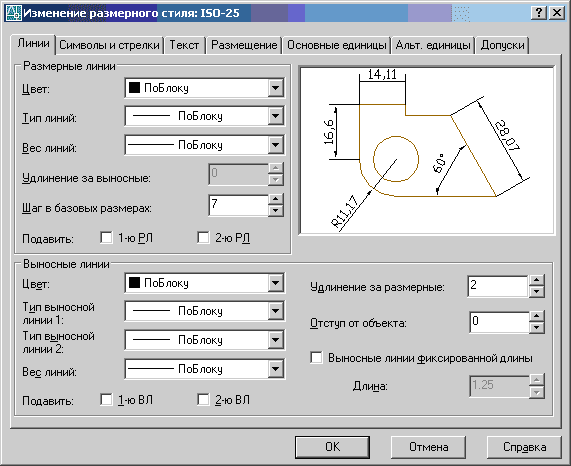
Рисунок 38. Диалоговое окно «Изменение размерного стиля»
В области Стрелки определяем внешний вид и размер стрелок. В окне «Величина» вводим длину стрелки – 5 мм.
2. в закладке «Текст». В появившемся диалоговом окне устанавливаем высоту текста и ориентацию – согласно ISO.
3. в закладке «Основные единицы» устанавливаем точность – 0.
После того, как заданы все параметры, нажимаем «ОК». В диалоговом окне «Диспетчер размерных стилей» нажимаем «Установить» и «Закрыть». После этого можно переходить к простановке размеров.
Вывести на рабочий экран панель «Размеры» и расставить размеры.
Для простановки линейных размеров выбрать команду «Линейный»  и мышью указать точки, между которыми поставить размер, затем установить размерную линию. и мышью указать точки, между которыми поставить размер, затем установить размерную линию.
Для простановки радиусов и диаметров применить команды «Радиус»  и «Диаметр» и «Диаметр»  . После выбора команд указать дугу или круг. . После выбора команд указать дугу или круг.
Для редактирования размерного текста:
1. выбрать команду «редактировать размер»  ; ;
2. напечатать букву Н (опция новый), Enter;
3. в появившемся окне внести изменения;
4. ОК
Контрольные вопросы
5. Команды панели «Редактирование».
6. Отличие команд «подобие» и «массив».
7. Перечислите опции команды «увеличить». Особенности их использования.
8. Последовательность указания линий в командах «обрезать» и «удлинить»?
9. Выполнение команд «фаска» и «сопряжение»?
|