Лабораторная работа №4
Работа с блоками
Порядок выполнения работы
1. Создание блока
2. Вставка блока в чертеж
3. Создание блока с атрибутами
4. Вычерчивание фрагмента схемы с использованием блоков
Контрольные вопросы
Цель работы: Научиться создавать блоки (сложные объекты, состоящие из нескольких примитивов) и использовать их при выполнении чертежей различного профиля.
Порядок выполнения работы
- Создание блока;
- Вставка блока в чертеж;
- Создание блока с атрибутами;
- Вычерчивание фрагмента электрической схемы с использованием блоков.
1. Создание блока
Блоком называется сложный объект, состоящий из нескольких составных элементов (примитивов), который можно использовать в данном чертеже многократно. Например, это может быть обозначение шероховатости, или условное изображение какого-либо элемента схемы, и т.д. Использование блоков не только значительно увеличивает производительность работы, но и заметно уменьшает размеры файла чертежа. Кроме того, любой внешний чертеж можно вставить в текущий как блок. Наконец, блокам можно ставить в соответствие атрибуты. Под атрибутами подразумевается текстовая информация, характеризующая блок, которую при каждой вставке можно изменять.
Для того, чтобы создать блок нужно воспользоваться командой «создать блок» из панели «Рисование» или из падающего меню «Рисование». 
При вызове этой команды появляется диалоговое окно «описание блока» (рисунок 39), в котором вы должны ввести имя блока, указать объекты, из которых будет состоять данный блок, а также точку вставки, т.е. ту точку, которую вы будете привязывать при вставке к вашему чертежу.

Рисунок 39. Диалоговое окно «описание блока»
Выполните следующее упражнение. Вычертите значок шероховатости, используя команды «отрезок» или «полилиния» (рисунок 40).
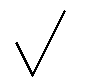
Рисунок 40
Теперь войдите в команду «создать блок». В диалоговом окне задайте имя блока (имя блока не должно содержать пробелов), затем нажмите кнопку «выбрать объекты». Указываете объекты, входящие в блок и нажимаете правую кнопку мыши или «enter». После этого в диалоговом окне нажимаете кнопку «указать» в области окна «Базовая точка» и укажите точку пересечения линий. На этом создание блока закончено.
2. Вставка блока в чертеж
Чтобы вставить данный блок в чертеж, войдите в команду «блок» плавающей панели «Рисование». 
При этом появится диалоговое окно «Вставка блока» (Рисунок 41), в котором вы указываете имя блока или имя файла, если этот блок является внешним по отношению к данному чертежу. Далее следуют опции указания параметров вставки блока. Если в области «Точка вставки» в окне «указать на экране» стоит галочка, то координаты точки вставки вводятся на экране при помощи мыши или координатами точки в командной строке. Масштаб и угол поворота также можно указать на экране, а можно ввести параметры масштаба и угла в диалоговом окне. Если активизировано окно с надписью «расчленить», то при вставке блок будет разбит на отдельные примитивы.

Рисунок 41. Диалоговое окно «Вставка блока»
Войдите в команду «блок», затем в диалоговом окне введите имя блока и нажмите «ОК». В командной строке появится сообщение:

Указываете курсором нужную вам точку. При изменении масштаба, угла поворота и пр., можно выбрать одну из опций команды в командной строке. Опции с префиксом П позволяют предварительно просмотреть влияние выбора соответствующих параметров перед окончательной вставкой блока в чертеж.
Чтобы использовать блок в другом чертеже, его необходимо сохранить как отдельный файл. Для этого используется команда «WBLOCK». Команда загружается из командной строки. После чего появляется диалоговое окно «Запись блока на диск» (рисунок 42), которое позволяет указать расположение (диск и папку) и имя файла, который будет содержать блок.

Рисунок 42. Диалоговое окно «Вставка блока»
В области окна «Источник данных» даны три варианта определения внешнего блока. «Блок» – если блок в чертеже уже был создан ранее и теперь остается только сохранить его в виде отдельного файла. «Весь рисунок» – в качестве блока будет использован весь чертеж. «Объекты» - создание блока из примитивов на чертеже. В этом варианте становятся доступными элементы управления, необходимые для отбора объектов и задания базовой точки.
Поле «Имя файла» определяет имя файла, в котором будет сохранен автономный блок.
Поле «Расположение» определяет каталог, в котором будет сохранен файл блока.
В окне «Единицы» можно выбрать нужные единицы измерения.
Вставка внешнего блока в чертеж осуществляется таким же образом. В диалоговом окне «Вставка блока» нужно нажать на кнопку «Обзор» и выбрать свой файл из списка в соответствующем каталоге. При вставке в чертеж внешнего файла создается внутренний блок с тем же именем, что и вставленный файл. В качестве внешнего файла можно создать, допустим, рамку с основной надписью, которую удобно вставлять в чертежи.
3. Создание блока с атрибутами
Теперь выполним упражнение на создание блока с атрибутами. Выполняется командой «задание атрибутов» из падающей панели «Рисование». При вызове этой команды появится диалоговое окно «Описание атрибута» (рисунок 43), в котором задается режим атрибута – скрытый, постоянный, контролируемый или установленный. Если установлен скрытый режим, то атрибут на экране не высвечивается, постоянный режим означает постоянное значение атрибута, контролируемый – требует подтверждения значения атрибута, и, наконец, установленный режим также подразумевает постоянное значение атрибута.
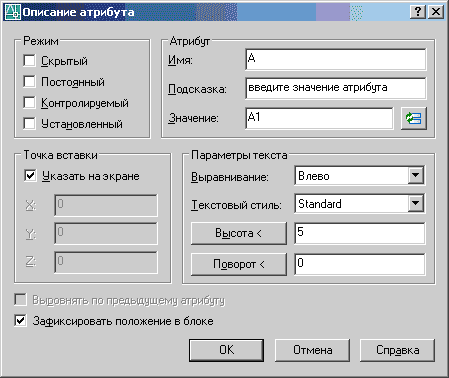
Рисунок 43. Диалоговое окно «Описание атрибута»
В этом окне также определяется имя атрибута, подсказка и значение. Имя атрибута – то, что отображается на экране как текстовая строка. Визуально имя атрибута появляется только при определении атрибута, в дальнейшем это место резервируется под значение атрибута. Имя не должно содержать пробелов.
Подсказка – это дополнительный запрос, появляющийся в командной строке при вставке данного блока. Например: «введите значение шероховатости». Для постоянного атрибута этот параметр недоступен.
Значение атрибута – это текстовая строка, которая появляется на месте имени атрибута после вставки блока. Оно задается в поле «Значение».
Затем указываются координаты точки вставки атрибута в блок. При нажатии клавиши «Указать», координаты указываются мышью на экране.
В окне «опции текста» задается стиль текста, его высота и т.д.
Вернемся к нашему примеру. Войдите в команду «задание атрибутов» падающей панели «Рисование». Имя атрибута, допустим – R. В окне «подсказка» пишете: «введите значение шероховатости». Значение атрибута можете ввести любое, пусть это будет также 2.5. Указываете точку вставки атрибута в значке шероховатости, и высоту шрифта.
Теперь входите в команду «создать блок» и определяете блок также как и в предыдущем случае. Теперь при вставке данного блока в чертеж каждый раз будет запрашиваться значение шероховатости (рисунок 44).

Рисунок 44
4. Вычерчивание фрагмента схемы с использованием блоков
Возможно использование этих команд при вычерчивании электрических схем. Можно создать несколько блоков условных изображений элементов с атрибутами – порядковыми номерами сопротивлений, конденсаторов и т.д. Вычертите пример следующей схемы (рисунок 45):
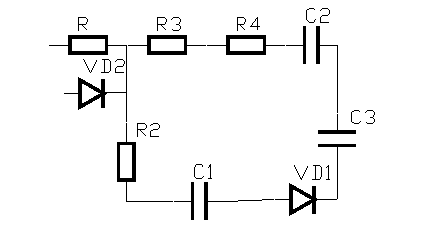
Рисунок 45
Контрольные вопросы
- Что называется блоком?
- Когда удобно использовать блоки?
- Последовательность создания и сохранения блока.
- Как вставить блок в чертеж?
- Чем простой блок отличается от блока с атрибутами? Что такое внешние блоки?
|