Лабораторная работа №6
Твердотельное моделирование
Порядок выполнения работы:
1. Настройка трехмерного режима
2. Построение объемного изображения детали
3. Выполнение выреза четверти детали
4. Выполнение штриховки детали
Контрольные вопросы
Цель работы: Ознакомление с объемными твердотельными моделями деталей.
Порядок выполнения работы:
<0l>
Настройка трехмерного режима;
Построение объемного изображения детали;
Выполнение выреза четверти;
Получение ортогональных проекций детали.
1. Настройка трехмерного режима
Откройте новый чертеж. Выведите на экран плавающую панель «Вид» (с помощью правой кнопки мыши) (рисунок 65).

Рисунок 65. Плавающая панель «Вид»
В панели «Вид» выбрать команду «ЮЗизометрия»  . .
В этой панели инструментов можно установить различные виды трехмерных моделей. Также режим трехмерного моделирования можно установить, если в ниспадающем меню «Вид» выбрать команду «3D виды» и в ниспадающем каскадном меню – выбрать «ЮЗ изометрия».
2. Построение объемного изображения детали
Тела или твердотельные объекты – это трехмерные объекты, которые имеют внутренность и объем.
Тела получают как результат:
- работы команд построения стандартных тел;
- вращения;
- выдавливания;
- вытягивания;
- такой сложной операции как лофтинг (построение по сечениям).
Выведите на экран плавающую панель «Тела» (рисунок 66). В ней содержатся такие кнопки при помощи которых можно строить объемные тела, такие как «ящик», «шар», «цилиндр», «конус», «тор», а также содержатся команды «выдавить», «вращать», «разрез», «сечение» и др.

Рисунок 66. Плавающая панель «Тела»
Вычертите прямоугольную призму. Размеры основания 120х200, высота 40 ( рисунок 67) с помощью команды «Ящик».
Команда «Ящик» 
1. Выбрать команду
2. Мышью указать первый угол основания призмы
3. Задать длину основания по оси Х
4. Нажать клавишу «Tab» на клавиатуре
5. Задать длину основания по оси Y
6. ENTER
7. Задать высоту призмы
8. ENTER
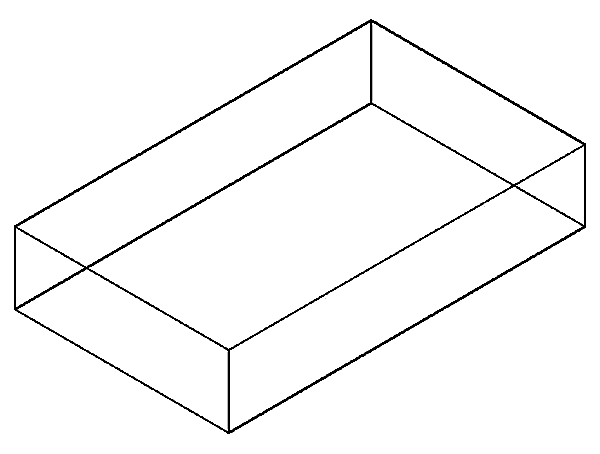
Рисунок 67
Проведите диагональ на верхнем основании призмы. Вычертите шестиугольник, центр которого находится на середине диагонали, а радиус описанной окружности равен 50 мм. Построить его можно при помощи команды «многоугольник» из панели «Рисование». Пример диалога при выполнении этих построений следующий:

Должно получиться следующее изображение (рисунок 68)
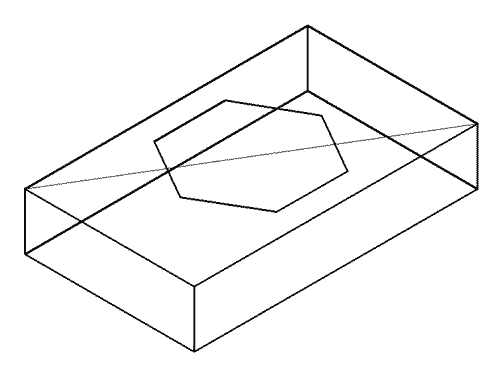
Рисунок 68
Теперь вспомогательную диагональ на верхнем основании призмы можно стереть.
Выдавите шестиугольник вверх на высоту 80 мм. Для этого можно применить команду «Выдавить»
Команда «Выдавить» 
1. Выбрать команду «Выдавить»
2. Выделить основание (шестиугольник)
3. ENTER
4. Задать направление и высоту детали
5. ENTER
Должно получиться следующее изображение (рисунок 69):
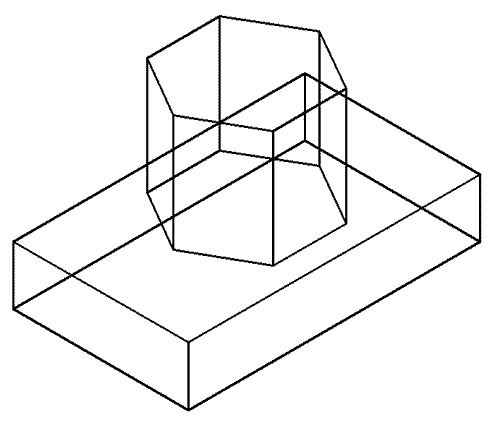
Рисунок 69.
Теперь необходимо объединить эти призмы. В панели «Редактирование» верхнего меню есть команда «объединение».
1. Выбрать команду «Объединение». 
2. Выделить фигуры, которые объединить
3. ENTER
Проведите диагональ на верхнем основании шестиугольной призмы. Вычертите окружность с центром на середине диагонали и радиусом 30 мм. Вспомогательную диагональ сотрите.
Выдавите окружность на глубину, равную высоте детали, то есть 120 мм. Значение глубины необходимо задать отрицательное, так как выдавливание будет производиться вниз.
Для выполнения отверстий в детали нужно вычесть полученный цилиндр из вашей детали. Команда «вычитание» находится в панели «Редактирование» верхнего меню
Выбрать команду «Вычитание» 
1. Выделить фигуры, из которых вычесть
2. ENTER
3. Выделить фигуры, которые вычесть
4. ENTER
Выведите плавающую панель «Тонирование» (рисунок 70).

Нажмите первую кнопку этой панели, которая называется «скрыть линии» В результате появится следующее изображение (рисунок 71):
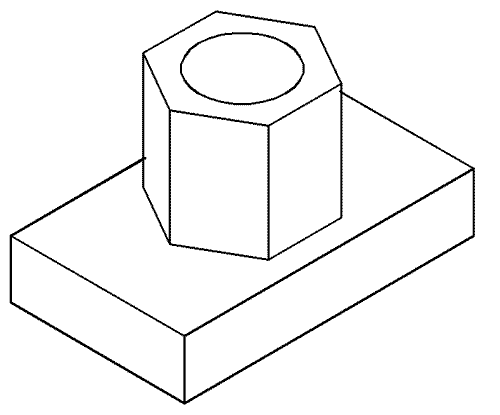
Рисунок 71
Теперь построим ребро жесткости, поддерживающее шестиугольную призму. Для этого при помощи команды «полилиния» вычертите прямоугольный треугольник, один катет которого (по оси Х) равен 80 мм, а другой (по оси Y) - 16 мм. Выдавите его на высоту 10 мм. Должно получиться следующее изображение (рисунок 72):
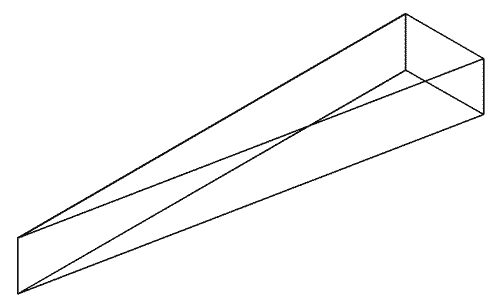
Рисунок 72
Поверните это ребро так, чтобы оно расположилось вертикально. Для этого используем команду «3D поворот», которая находится в падающем меню «Редактирование» в списке «3D операции».
После того, как ребро повернуто, нужно его совместить с деталью. Воспользуйтесь командой «Перенеси» из панели «Редактирование». За базовую точку примите середину верхнего ребра и совместите ее при переносе с серединой ребра верхнего основания шестигранной призмы. Теперь объедините деталь и ребро. Воспользуйтесь командой «Скрыть линии» из панели «Тонирование».
Должно получиться следующее изображение (рисунок 73):
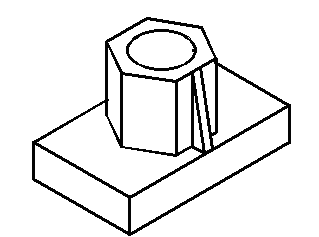
Рисунок 73.
3. Выполнение выреза четверти детали
В меню «Редактирование» в списке «3D оперции» есть команда «разрез», но при ее использовании можно получить только половину детали или ее часть в зависимости от положения секущей плоскости. Для того чтобы получить вырез четверти, построим прямоугольную призму соответствующих размеров, совместим ее с центром симметрии детали и вычтем ее. Размеры призмы: основание 60х100, высота – 120. Вычертите ее на свободном месте чертежа и, затем перенесите, совмещая нижний левый угол призмы с серединой нижнего левого ребра основания детали. Теперь произведите вычитание призмы из детали. В итоге получится следующее изображение (рисунок 74). Для того чтобы убрать вертикальные полосы на внутренней поверхности цилиндра используйте команду «Настройки» из падающей панели «Сервис».
В диалоговом окне выберите закладку «Экран» и найдите там кнопку «Кромки силуэта», или в некоторых версиях – «показать в виде проволочного каркаса ». При включении этой кнопки полосы исчезнут.
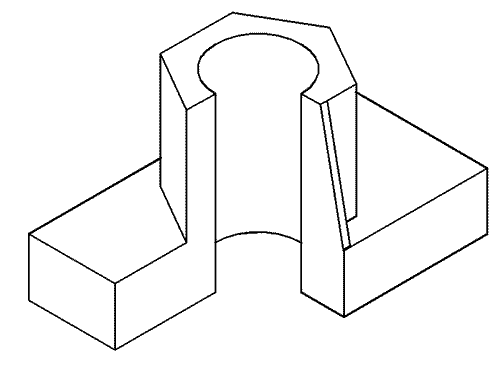
Рисунок 74.
4. Выполнение штриховки детали
Для того чтобы заштриховать плоскости выреза, необходимо установить пользовательскую систему координат. Найдите в верхнем меню «Сервис» строку «Новая ПСК» и выберите из списка команду «3 точки». Затем укажите для левой грани точки нового начала координат – угловую точку выреза основания и направления осей Х – левый угол детали и Y - точка на верхней части выреза. По пиктограмме проверьте правильность направления новых осей. Теперь войдите в команду «Штриховка», задайте угол 0°, укажите точку внутри штрихуемой области.
Для того чтобы заштриховать правую плоскость выреза, установите новую ПСК, указав две точки на основании детали и одну на верхнем основании цилиндра, откуда начинается вырез. Далее действуйте аналогично, как и в предыдущем случае. В итоге получится изображение, показанное на рисунке 75.
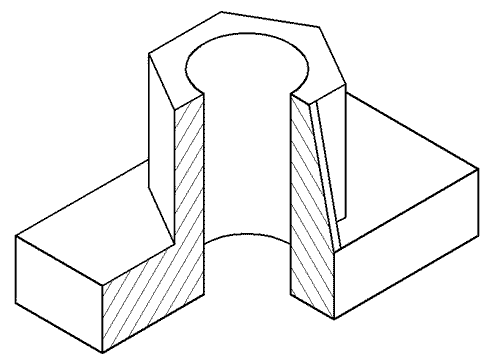
Рисунок 75
Контрольные вопросы
- На чем основан принцип твердотельного моделирования?
- Какое направление осей нужно задать при выполнении твердотельной модели детали?
- Панель «Тела». Какие объекты можно получить, используя команды этой панели?
- Как при помощи команды «Выдавливание» получить призму, пирамиду, цилиндр?
- Особенности выполнения команд переноса и поворота в трехмерном моделировании.
- Как пользоваться логическими операциями объединения и вычитания для получения единой детали из составных элементов?
- Как выполнить вырез четверти детали?
|