Тема 4. Настройка размерных стилей. Нанесение размеров
1. Настройка размерных стилей
2. Образмеривание чертежа
1. Настройка размерных стилей
Перед тем как начинать простановку размеров на чертеже, рекомендуется выполнить настройку размерного стиля. То есть задать необходимые параметры размеров – форму и величину стрелки, высоту и размещение размерного числа, единицы измерений, точность, допуски и прочее.
Размерный стиль задается в падающем меню «Формат» командой «Размерные стили» или в падающем меню «Размеры» командой «Размерные стили».
При вызове этой команды появляется диалоговое окно «Диспетчер размерных стилей» (рисунок 32).
В левой части окна перечислены все стили, имеющиеся в данном чертеже. Можно создать свой стиль или использовать для простановки размеров несколько стилей.
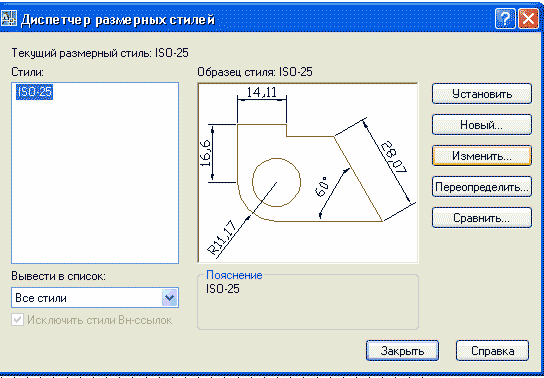
Рисунок 32 – Диалоговое окно «Диспетчер размерных стилей»
Создание нового стиля, изменение и переопределение текущего стиля происходит по одной и той же схеме, но с различным результатом. Если создается новый стиль, то он появится в списке размерных стилей чертежа. При простановке размеров можно пользоваться несколькими размерными стилями. При переходе от одного размерного стиля к другому необходимо нажать кнопку «Установить».
Изменение текущего стиля приведет к изменению параметров размеров уже проставленных на чертеже. Переопределение размерного стиля следует применять в том случае, если необходимо изменить настройку не всех размеров чертежа, а только некоторых.
Чтобы изменить текущий стиль нажмите кнопку «Изменить». При этом появится диалоговое окно «Изменение размерного стиля». В верхней части этого окна имеется несколько вкладок, определяющих различные элементы размера. В первой вкладке «Линии» (рисунок 33), производится настройка параметров размерных и выносных линий.
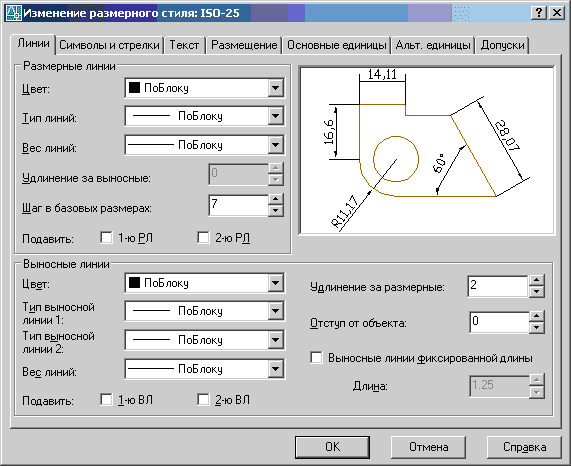
Рисунок 33 – Параметры размерных и выносных линий
Затем перейдите во вкладку «Символы и стрелки», где устанавливаются форма и величина стрелки (рисунок 34).
Следующая вкладка «Текст». В появившемся диалоговом окне (рисунок 35) установите параметры текста – высоту, отступ от размерной линии, расположение текста.
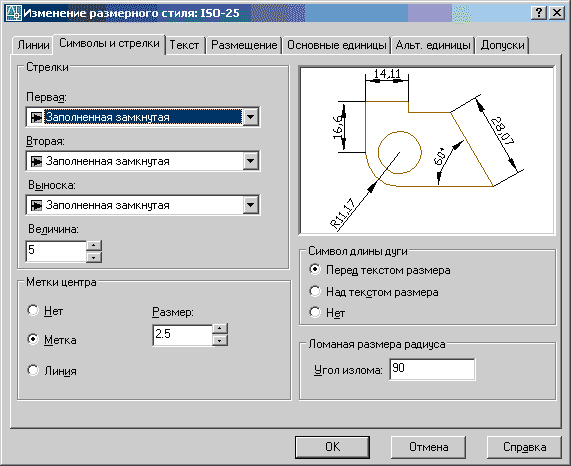
Рисунок 34 – Параметры символов и стрелок
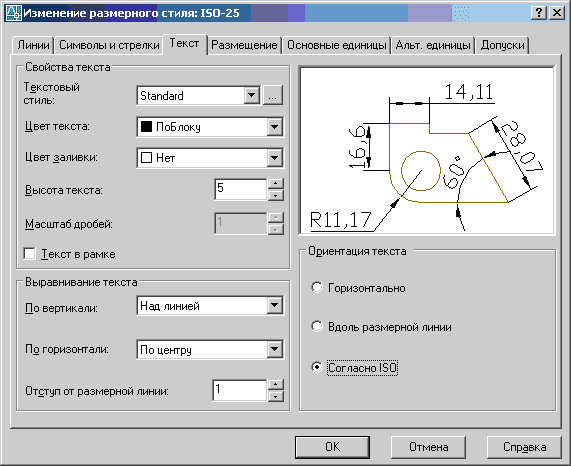
Рисунок 35 – Параметры размерного текста
Затем следует вкладка «Размещение». В появившемся диалоговом окне (рисунок 36) установите опции размещения стрелок и текста относительно размерных и выносных линий.
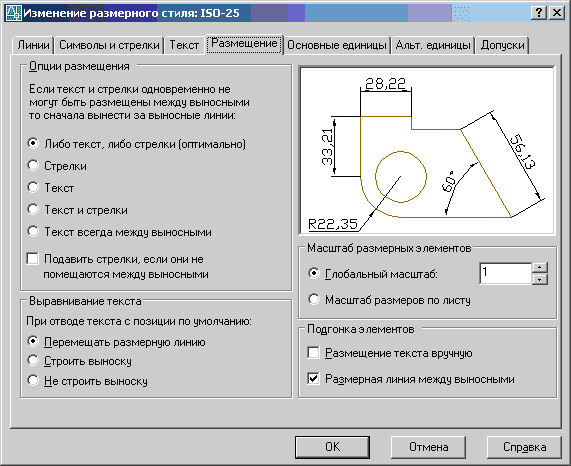
Рисунок 36 – Размещение стрелок и текста
Вкладка «Основные единицы» (рисунок 37) позволяет установить формат единиц, их точность. В области окна «Масштаб измерений» задается масштабный коэффициент для пересчета размерных чисел при вычерчивании изображения в масштабе.
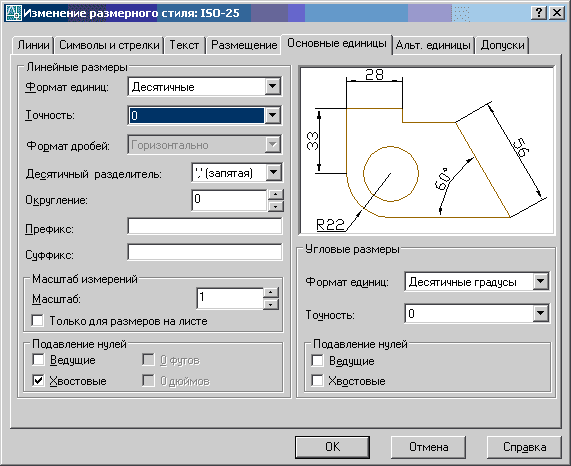
Рисунок 37 – Настройка единиц размерных чисел
В размерных стилях имеются еще две вкладки, которые используются достаточно редко. Это введение альтернативных единиц (рисунок 38) и допусков (рисунок 39).
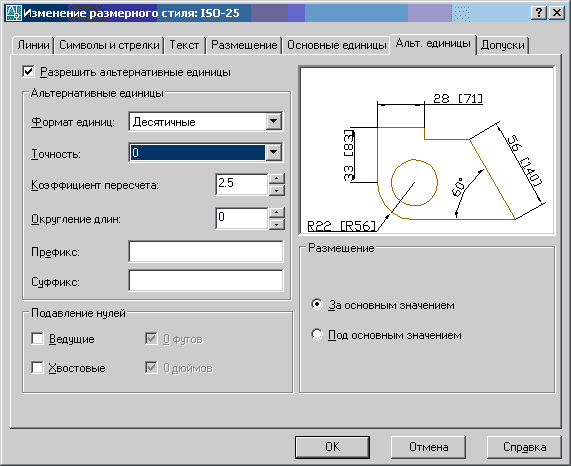
Рисунок 38 – Альтернативные единицы
Альтернативные единицы проставляются в квадратных скобках рядом с размерным числом. При использовании альтернативных единиц необходимо указать коэффициент пересчета, точность и их размещение на чертеже.
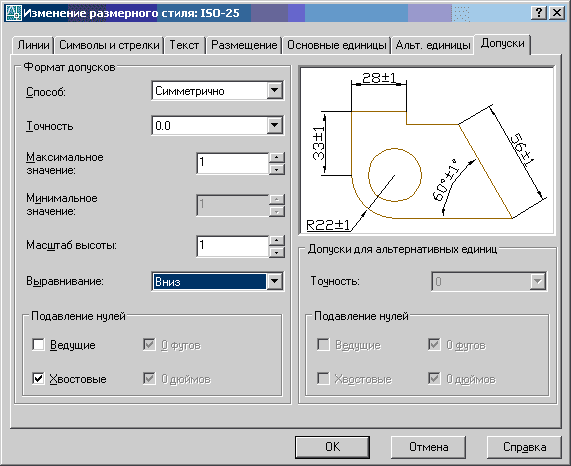
Рисунок 39 – Параметры допусков
При установке допусков указываются параметры точности, максимального значения отклонения и способ их простановки.
После того как заданы все параметры, нажмите «ОК». В диалоговом окне «Диспетчер размерных стилей» нажмите кнопку «Закрыть». После этого можно переходить к простановке размеров.
2. Образмеривание чертежа
Размеры можно наносить при помощи плавающей панели инструментов «Размеры» (рисунок 40) или при помощи команд верхнего падающего меню с одноименным названием.

Рисунок 40 – Панель «Размеры»
2.1. Первая кнопка панели «Размеры»  носит название «Линейный», и позволяет проставлять линейные размеры. При простановке линейных размеров необходимо указать начало первой выносной линии, затем начало второй выносной линии. Их можно указать при помощи мыши, используя объектную привязку. Затем установить положение размерной линии. Размерное число проставляется автоматически. Если значение размерного числа необходимо изменить, то его можно отредактировать при помощи команды падающего меню «Редактирование» - «Объекты» - «Текст» - «Редактировать». носит название «Линейный», и позволяет проставлять линейные размеры. При простановке линейных размеров необходимо указать начало первой выносной линии, затем начало второй выносной линии. Их можно указать при помощи мыши, используя объектную привязку. Затем установить положение размерной линии. Размерное число проставляется автоматически. Если значение размерного числа необходимо изменить, то его можно отредактировать при помощи команды падающего меню «Редактирование» - «Объекты» - «Текст» - «Редактировать».
2.2. Следующая кнопка  - «параллельный размер». В этом случае размер проставляется параллельно измеряемому участку детали. - «параллельный размер». В этом случае размер проставляется параллельно измеряемому участку детали.
2.3. Следующая команда  - «длина дуги» - измеряет длину дуги или дугового сегмента полилинии. - «длина дуги» - измеряет длину дуги или дугового сегмента полилинии.
2.4.  - команда «ординатный». При выполнении команды на полке линии-выноски проставляется значение координаты указанной точки по оси х или y. - команда «ординатный». При выполнении команды на полке линии-выноски проставляется значение координаты указанной точки по оси х или y.
2.5. Две следующие команды  касаются измерений радиусов дуг или окружностей. Вторая кнопка - радиус с изломом для дуг большого радиуса. касаются измерений радиусов дуг или окружностей. Вторая кнопка - радиус с изломом для дуг большого радиуса.
2.6. Команда «диаметр»  проставляет диаметры окружностей или дуг. проставляет диаметры окружностей или дуг.
2.7. Команда «угловой»  позволяет проставлять угловые размеры дуг или углов, ограниченных отрезками. При выполнении команды необходимо указать дугу или отрезки, являющиеся сторонами угла, или вершину угла. позволяет проставлять угловые размеры дуг или углов, ограниченных отрезками. При выполнении команды необходимо указать дугу или отрезки, являющиеся сторонами угла, или вершину угла.
2.8. Следующая команда  - «быстрый размер», позволяет проставить сразу несколько размеров указанных объектов. - «быстрый размер», позволяет проставить сразу несколько размеров указанных объектов.
2.9. Команда «базовый»  - размеры будут проставлены от одной линии – базы, причем за базу принимается последний размер, проставленный в чертеже. Если необходимо за базу отсчета принять другой размер, то можно воспользоваться опцией команды «Выбрать», а затем указать исходный размер. - размеры будут проставлены от одной линии – базы, причем за базу принимается последний размер, проставленный в чертеже. Если необходимо за базу отсчета принять другой размер, то можно воспользоваться опцией команды «Выбрать», а затем указать исходный размер.
2.10. Команда «продолжить»  позволяет проставить размеры цепью, то есть создать размерную цепь. При этом за исходный размер принимается размер, который был проставлен последним. Выбрать другой размер в качестве начального можно, как и в предыдущей команде, используя опцию команды «Выбрать». позволяет проставить размеры цепью, то есть создать размерную цепь. При этом за исходный размер принимается размер, который был проставлен последним. Выбрать другой размер в качестве начального можно, как и в предыдущей команде, используя опцию команды «Выбрать».
2.11. Команда «быстрая выноска»  - построение выносок с текстом. - построение выносок с текстом.
2.12. Команда «допуски»  определяет значение и параметры допусков формы и расположения. определяет значение и параметры допусков формы и расположения.
2.13. Командой «маркер центра»  вставляются маркеры центров для окружностей и дуг в виде пересечения двух штрихов. вставляются маркеры центров для окружностей и дуг в виде пересечения двух штрихов.
2.14. Команда «редактировать размер»  предусматривает несколько опций редактирования размерного текста и непосредственно самого размера. предусматривает несколько опций редактирования размерного текста и непосредственно самого размера.

Опция «Вернуть» отменяет изменения и возвращает размер к первоначальному виду. Опция новый позволяет добавить новый размерный текст в указанных размерах. Используя опцию «Повернуть», можно изменить угол наклона размерного текста. Опция «нАклонить» дает возможность изменить угол наклона выносных линий, не изменяя положение размерной линии, размерный текст при этом также не изменяется.
2.15. Команда «редактировать текст»  изменяет положение размерного текста. Опции команды позволяют сместить текст влево, вправо, по центру или повернуть его. изменяет положение размерного текста. Опции команды позволяют сместить текст влево, вправо, по центру или повернуть его.

2.16. При помощи следующей команды, которая называется «обновить»  , можно внести изменения в некоторые размеры в соответствии с заданным переопределением размерного стиля. В диалоговом окне «Диспетчер размерных стилей» (рисунок 32) нажатие кнопки «Переопределить» позволяет внести в размерный стиль изменения, которые не отражаются на размерах, проставленных на чертеже. При выполнении команды «обновить» необходимо указать размеры, которые вы хотите обновить. , можно внести изменения в некоторые размеры в соответствии с заданным переопределением размерного стиля. В диалоговом окне «Диспетчер размерных стилей» (рисунок 32) нажатие кнопки «Переопределить» позволяет внести в размерный стиль изменения, которые не отражаются на размерах, проставленных на чертеже. При выполнении команды «обновить» необходимо указать размеры, которые вы хотите обновить.
Далее панель «Размеры» содержит окно со списком размерных стилей чертежа, в котором отражен текущий стиль.
2.17. Последняя кнопка панели «размерные стили»  открывает диалоговое окно «Диспетчер размерных стилей». открывает диалоговое окно «Диспетчер размерных стилей».
|