Тема 5. Работа с блоками. Внешние ссылки
1. Блок. Создание блока
2. Внешние блоки
3. Блоки с атрибутами
1. Блок. Создание блока
Блоком чертежа называется сложный объект, состоящий из нескольких графических примитивов, многократно используемый в данном чертеже. При вставке можно изменять его масштаб и угол поворота.
Для создания блока необходимо сначала вычертить объекты, составляющие блок, после чего войти в команду падающего меню «Рисование» - «Блок» - «Создать» или нажать в плавающей панели «Рисование» кнопку «создать блок»  . При этом появится диалоговое окно (рисунок 45). Для описания блока необходимо, во-первых, задать его имя, во-вторых, выбрать объекты, составляющие его и, в-третьих, указать базовую точку или точку вставки, то есть ту точку, за которую блок удобно будет вставить в чертеж. При желании можно написать пояснение – это дополнительная информация для пользователя о создаваемом блоке. . При этом появится диалоговое окно (рисунок 45). Для описания блока необходимо, во-первых, задать его имя, во-вторых, выбрать объекты, составляющие его и, в-третьих, указать базовую точку или точку вставки, то есть ту точку, за которую блок удобно будет вставить в чертеж. При желании можно написать пояснение – это дополнительная информация для пользователя о создаваемом блоке.
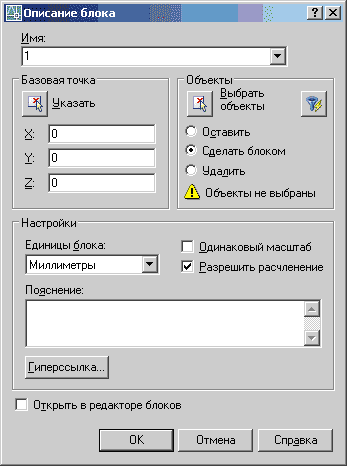
Рисунок 45 – Диалоговое окно «Описание блока»
После того как блок создан, он хранится в базе данных текущего чертежа. Команда вставки блока находится в плавающей панели «Рисование» - кнопка  или в падающем меню «Вставка» - «Блок». При вызове команды появляется одноименное диалоговое окно (рисунок 46). или в падающем меню «Вставка» - «Блок». При вызове команды появляется одноименное диалоговое окно (рисунок 46).
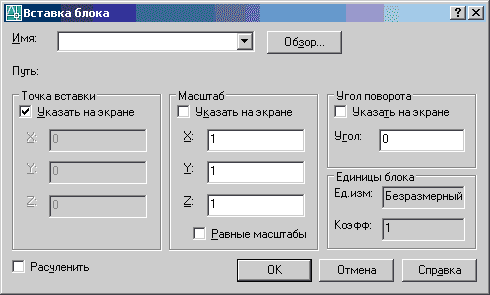
Рисунок 46 – Диалоговое окно «Вставка блока»
Имя блока выбирается из списка блоков, имеющихся в данном чертеже, если их несколько. Затем необходимо указать путь вставки блока, включающий указание точки вставки, масштаба и угла поворота вставляемого блока. При вставке блок можно расчленить, включив флажок в левом нижнем углу окна. Это приведет к тому, что блок распадется на отдельные объекты, из которых он был собран.
2. Внешние блоки
Блоки, созданные в каком-либо чертеже, хранятся в базе данных только этого чертежа и не могут быть вставлены в другие графические файлы. В AutoCAD существует возможность создания так называемых внешних блоков, которые записываются на диск как файл и могут быть использованы в любом чертеже. Для создания внешнего блока необходимо в командной строке ввести команду «WBLOCK».

При этом появится диалоговое окно (рисунок 47).
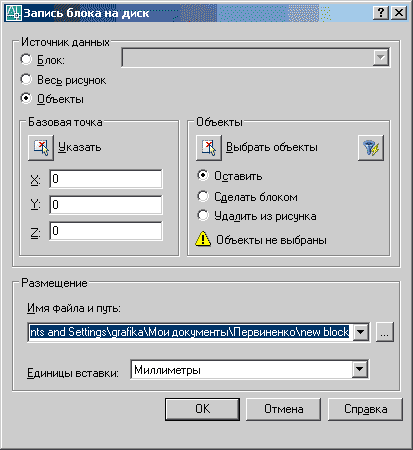
Рисунок 47 – Диалоговое окно «Запись блока на диск»
В качестве внешнего блока можно использовать блок, уже созданный в данном чертеже, либо весь рисунок, либо какие-то объекты чертежа, которые вы хотите объединить в блок и сделать его внешним. В последнем случае необходимо выбрать объекты и указать базовую точку блока, то есть повторить процедуру создания внутреннего блока. При этом необходимо обращать внимание на размещение создаваемого внешнего блока. В окне «Имя файла и путь» указывается диск и папка, в которой будет храниться блок, а также его имя.
При вставке внешнего блока в чертеж в диалоговом окне «Вставка блока» (рисунок 46) нажать на кнопку «Обзор» и указать соответствующую папку и имя файла.
3. Блоки с атрибутами
Часто возникает необходимость вместе с блоком помещать различные надписи, которые можно было бы изменить при вставке блока. В системе AutoCAD есть специальный примитив, называемый описанием атрибута, который может быть включен в описание блока, а при вставке этого блока будет запрошено его значение и создан атрибут (текстовая строка), входящий в состав блока.
Порядок создания блока с атрибутом. Сначала необходимо вычертить объекты, входящие в состав блока. Затем, вызвать команду из падающего меню «Рисование» - «блок» - «задание атрибутов». Появится диалоговое окно (рисунок 48).
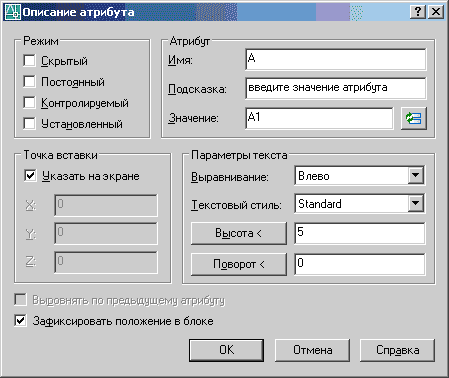
Рисунок 48 – Диалоговое окно «Описание атрибута»
Верхняя левая область окна содержит указание режима атрибута. Скрытый режим означает, что атрибут невидим на экране. Постоянный атрибут имеет постоянное (неизменяемое) значение, которое не запрашивается при вставке блока. Контролируемый режим используется для контроля - при вставке блока значение атрибута запрашивается дважды. Установленный атрибут вставляется с установленным значением (значение не запрашивается), может быть изменен командой редактирования атрибута.
В поле «Атрибут» при помощи соответствующих трех окон можно указать следующие параметры:
имя - задание имени атрибута (не должно содержать пробелы и специальные знаки);
подсказка &8212; выводится в командной строке при вставке блока как запрос системы (можно не заполнять);
значение &8212; определяет значение атрибута по умолчанию.
Для каждого атрибута должна быть задана точка вставки в одноименном поле «Точка вставки», а в поле «Параметры текста» определены высота текста атрибута, текстовый стиль, угол поворота. При этом очень важно правильно выбрать значение параметра «Выравнивание», чтобы значение атрибута красиво расположилось по отношению к блоку. После того как описание атрибута завершено – «ОК», диалоговое окно исчезнет, а в командной строке появится запрос точки вставки атрибута, которую нужно указать мышью или вводом координат с клавиатуры.
После этого имя атрибута появляется рядом с изображением блока. Следующим шагом будет являться создание блока, в который включаются объекты и атрибут. При вставке такого блока в командной строке запрашивается значение атрибута.
Для редактирования атрибутов используется команда «Редактирование» - «Объекты» - «Атрибуты».
|