Тема 6. Диалоговые методы графического пространственного проектирования, диалоговые графические методы ввода.
Фильтры выбора объектов и формирование групп
1. Графическое пространственное проектирование
2. Моделирование поверхностей методом отсечения
3. Базовые операции ввода
4. Специальные диалоговые методы ввода
5. Графическая идентификация объектов и их элементов
6. Фильтры выбора объектов
7. Формирование групп
8. Построение изометрической проекции
9. Пользовательские системы координат. Изменение и управление системой координат
Введение в графическое пространственное проектирование.
Создание графических устройств ЭВМ позволило автоматизировать методику графического проектирования трехмерных объектов в ортогональных проекциях, реализовать ее на качественно новом техническом уровне. Машинные изображения модулируемого пространства проективные, аксонометрические и двумерные, используются для поверки конструктивных, эстетических и других свойств, проектируемых в ортогональных проекциях объектов. Наличие современных технических средств позволяет ставить вопрос о создании принципиально новых методик графического моделирования трехмерных объектов, соответствующих научно-техническим возможностям.
1. Графическое пространственное проектирование
Графическое пространственное проектирование - это создание геометрических моделей трехмерных моделей на машинных изображениях моделируемого пространства в процессе диалога, базирующегося на методах трехмерной машинной графики. В результате в памяти ЭВМ формируется цифровая модель объекта проектирования.
Различаются три основных направления графического пространственного проектирования: формообразование поверхностей объектов; пространственное размещение объектов; трассирование линий и поверхностей коммуникаций.
2. Моделирование поверхностей методом отсечения
Рациональный способ задания геометрической информации о криволинейной поверхности проектируемого объекта – представление ее каркасом точек или линий, дискретной сетью. Такая геометрическая модель приемлема для дальнейших этапов автоматизированного проектирования объекта на основе данной поверхности.
Рассмотрим геометрическую схему, используемую для пространственного графического проектирования на машинных изображениях. Отметим, что графическое задание линий или точек на экране графического дисплея адекватно заданию их на плоскости проекций. Точка, заданная на плоскости проекций, в модулируемом пространстве соответствует прямая; прямой – плоскость, ограниченная только двумя прямыми. Кривой (ломаной) – в общем случае: цилиндр (призма), при моделировании на аксонометрическом или ортогональном изображении либо конус (пирамида) при моделировании на перспективном изображении.
С помощью базовых методов ввода и моделирования двумерных геометрических объектов, проектировщик реализует диалог с ЭВМ в процессе решения задач проектирования за пультом графического дисплея. Эти методы позволяют ему передавать сообщения системе для ввода и корректирования графической, символьной, числовой информации или команд управления вычислительным процессом.
Различают пять базовых операций: указывание, позиционирование, ввод команд, ввод чисел, ввод символов.
Характеристиками устройств - ввода являются наличие эхо-отображения и подсказки.
Эхо-отображением называется системно-заданная обратная связь, реализующая возможность визуального восприятия пользователем результата ввода. Подсказкой называется краткое описание существующей альтернативы, и выражается она текстовой строкой, подсветкой.
3. Базовые операции ввода
Указывание – диалоговая графическая операция, позволяющая идентифицировать для системы поименованную часть графического изображения (сегмент или примитив) указанием ее на экране графического дисплея. С помощью указывания пользователь сообщает программе, с каким объектом он желает производить операции, номер (имя) указанного сегмента графического изображения.
Позиционирование (ввод позиций) – диалоговая графическая операция определения координат какой-либо точки экрана. В эту точку помещается курсор, управляемый функциональной клавиатурой, и т. п. При достижении необходимой позиции координаты фиксируются нажатием кнопки.
Ввод команд - операция, сообщающая системе управляющую команду (информацию), или при вводе команд осуществляется выбор из нескольких альтернатив, т. е. функция каждой управляющей кнопки определяется в прикладной программе.
Ввод чисел - операция ввода в машину скалярных величин, основной способ реализации - применение алфавитно-цифровой клавиатуры.
Ввод символов - операция ввода в машину алфавитно-цифровых символов. Основной способ реализации – с помощью алфавитно-цифровой клавиатуры.
4. Специальные диалоговые методы ввода
Эти методы предназначены для формирования геометрических объектов на экране графического дисплея с использованием операций диалогового ввода. К специальным методам относятся следующие: построения отрезка, резиновой нити, рисования, методы повышения точности построений, модульной сетки, буксировки объектов путем переноса, присоединения отрезка к существующему отрезку, вычерчивания кривых линий, распознания символов.
Построение отрезка прямой - метод осуществляется заданием операцией позиционирования конечных точек отрезка на экране, после чего вызывается программа визуализации этого отрезка.
Рисование – этот метод, основанный на последовательном фиксировании позиций курсора при его перемещении по экрану. Наиболее удобно выполнять рисование с помощью светового пера.
Методы повышения точности построений предназначены для облегчения визуальной оценки положения курсора, управляемого устройствами позиционирования. На экране во время построения для увеличения точности могут высвечиваться: сетка, являющаяся аналогом миллиметровой бумаги; направляющие линии, параллельные одной из координатных осей; следящее «перекрестие», формируемое на полный размер экрана; шкала с делениями.
Модульная сетка – метод задания точек в определенных местах экрана – узлах модульной сетки, при этом на экране может воспроизводиться модульная сетка или ее линии одного направления. Задание нужной точки осуществляется указанием ее примерного положения. Программа определяет ближайший узел сетки или ближайшую линию из семейства одного направления, куда и переносится заданная точка.
Буксировка объектов путем переноса – метод перемещения графического объекта по экрану совместно с перемещением курсора, что облегчает установку объекта относительно других элементов изображения. Пользователь постоянно оценивает текущее положение объекта до закрепления и в нужный момент фиксирует его.
Присоединение отрезка к существующему отрезку – метод, использующий способ поле гравитации. Вокруг существующего отрезка выделяется необозначенная область, определяемая понятием поля гравитации. Пользователь, указывает точку в этой области, и новый отрезок, присоединяется к существующему в его конечной точке или в промежуточной, ближайшей к заданной.
Вычерчивание кривых линий – метод, основанный на применении математических методов. На экране задается некоторое количество точек вычерчиваемой кривой, затем программно выполняется их интерполирование или сглаживание. Полученная кривая аппроксимируется ломаной прямой и высвечивается на экране.
Распознавание символов в режиме «он – лайн» - метод, позволяющий пользователю рисовать на экране различные символы с использованием одного устройства для вывода графической и тестовой информации. Результатом распознавания является вывод стилизованного изображения введенного символа. Метод реализуется программами, основу которых составляет распознаватель. В его функции входит: выборка очередного нарисованного символа, состоящего из некоторого количества штрихов; выделение характерных признаков формы штриха, таких как кривизна, относительное положение конечных точек количество точек перегиба, просмотр словаря для выявления символа со штрихами.
Перечисленные диалоговые операции и методы позволяют выполнять эскизирование и построение чертежей на экране графического дисплея в рамках двумерной машинной графики.
5. Графическая идентификация объектов и их элементов
С целью сообщения прикладной системе информации о том, с каким геометрическим объектом или его элементом пользователь собирается взаимодействовать в процессе автоматизированного проектирования, осуществляется их графическая идентификация. Используется устройство ввода позиций.
Графическое указание любой линии объекта влечет передачу его имени в прикладную программу. Идентификация точки достигается указанием изображений двух пересекающихся в ней отрезков прямых либо совмещением центра управляемого перекрестия с данной точкой. Идентификация прямой или точки моделируемого пространства программа формирования дисплейного файла выполняет сегментацию проекционного изображения на уровне отдельных отрезков прямых. Идентификация плоскости осуществляется указанием двух несовпадающих прямых изображения этой плоскости. Программно определяются пространственные координаты указанной точки.
6. Фильтры выбора объектов
Под фильтрами выбора объектов подразумевается способ их выбора при выполнении различных команд, требующих выбор объектов. Как правило, это команды редактирования. Выбранные объекты образуют так называемый набор, то есть подмножество объектов рисунка. Набор можно как пополнять другими объектами, так и исключать объекты из его состава.
В AutoCAD по умолчанию работают три фильтра, то есть объекты можно выбрать непосредственным указанием мышью, рамкой и секущей рамкой. При выборе объектов рамкой (она ведется слева направо и имеет синий цвет) будут выбраны все объекты, полностью попавшие в нее. Выбор объектов при помощи секущей рамки (ведется справа налево и имеет зеленый цвет) позволяет выбрать объекты, которые хотя бы частично попали в рамку, пересеклись ею. При этом какие-то объекты можно выбрать рамкой, другие секущей рамкой, а третьи – просто щелчком мыши на контуре объекта.
Если помечать объекты в ответ на запрос «Команда:», то на самом деле это будет означать выполнение команды ВЫБРАТЬ (SELECT), формирующей набор объектов, с которыми будут выполнены какие-то действия, определяемые в процессе выполнения команды. Сама команда может быть введена также с помощью клавиатуры и будет выдавать повторяющийся запрос о выборе объектов, пока не нажать на клавишу <Enter>.
Все фильтры выбора в AutoCAD можно подразделить на геометрические (выбор объектов по их расположению на чертеже) и негеометрические (выбор объектов по их свойствам). Геометрических фильтров насчитывается 16. Чтобы получить подсказку с перечислением этих вариантов, необходимо на клавиатуре в ответ на запрос машины «Выберите объекты» ввести знак "?" и нажать «Enter». Подсказка выглядит так:

Необходимо указать точку с помощью мыши или ввести одну из опций выбора. Если при указании точки с помощью мыши квадратная мишень (она называется прицелом) попадает на линию какого-то объекта, то он выбирается и подсвечивается. Если внутри мишени не оказывается линий объектов, то тогда указанная точка становится первой точкой рамки выбора и выдается следующий запрос: «Противоположный угол». Рассмотрим опции выбора:
- Рамка (Window) &8212; позволяет две точки, указываемые далее, считать углами обычной рамки, независимо от их расположения;
- Последний (Last) &8212; выбирает последний построенный объект из видимых на экране;
- Секрамка (Crossing) &8212; позволяет две точки, указываемые далее, считать углами секущей рамки, независимо от их расположения;
- БОКС (BOX) &8212; переходит в режим указания рамки, которая становится обычной или секущей в зависимости от расположения углов рамки;
- Все (ALL) &8212; выбирает все незамороженные объекты рисунка (замораживание слоев рассмотрено в занятии 1);
- Линия (Fence) &8212; позволяет построить разомкнутую (открытую) полилинию и в набор включаются пересеченные ею объекты;
- РМн-угол (Wpolygon) &8212; строит аналог рамки в форме замкнутого многоугольника, и выбираются только те объекты, которые попадают внутрь него;
- СМн-угол (Cpolygon) &8212; является аналогом секущей рамки, но рамка имеет форму многоугольника;
- Группа (Group) &8212; выбирает группу (набор с именем, сформированный ранее по команде ГРУППА (GROUP)). Формирование групп будет рассмотрено ниже в этом же занятии;
- Добавить (Add) &8212; позволяет перейти в режим добавления объектов в набор (завершает режим исключения объектов из набора);
- Исключить (Remove) &8212; переходит в режим исключения объектов из набора (завершает режим добавления объектов в набор);
- Несколько (Multiple) &8212; не подсвечивает объекты при их выборе, ускоряя тем самым работу;
- Текущий (Previous) &8212; позволяет выбрать объекты из набора, сформированного системой AutoCAD в предыдущий раз, то есть объекты, участвовавшие в предыдущей команде;
- Отменить (Undo) &8212; отменяет последнюю операцию добавления объекта в набор или его исключения;
- Авто (Auto) &8212; переходит в режим автоматического выбора. При этом если в мишень в точке указания попадает объект, происходит его выбор. В противном случае введенная точка становится первым углом обычной или секущей рамки, т. е. включается режим БОКС (BOX);
- Единственный (Single) &8212; позволяет перейти в режим выбора единственного объекта, попавшего в мишень устройства указания. После обнаружения первого объекта операция выбора прекращается.
Режимы Авто (Auto) и Добавить (Add) действуют по умолчанию.
Объекты можно выбирать не только геометрическим способом, но и учитывая их свойства. Например, выбрать все окружности, радиус которых меньше 10 мм, или объекты, имеющие площадь, равную указанному значению, или объекты, принадлежащие какому-либо слою, имеющие какой-либо цвет, тип линии и прочие характеристики. Данная команда выбора находится в падающем меню «Сервис», пункт «Быстрый выбор». Вызывается диалоговое окно «Быстрый выбор» (рисунок 57), позволяющее выбрать объекты по их свойствам (цвету, типу линии, слою, весу и т. д.). Причем структура окна такова, что можно составить уравнение выбора численных параметров с использованием операторов «равно», «не равно», «больше», «меньше».
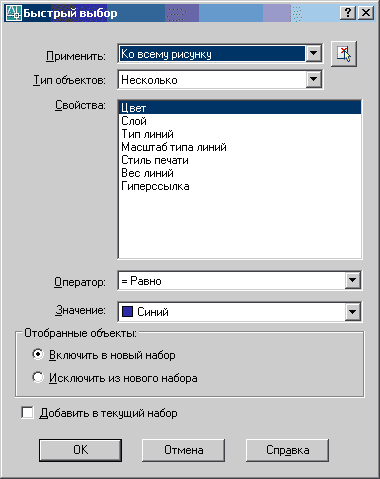
Рисунок 57 – Диалоговое окно «Быстрый выбор»
Верхнее поле «Применить» позволяет выбрать область чертежа, к которой будет применен фильтр. По умолчанию фильтр применяется ко всему рисунку. Если щелкнуть мышью на кнопке справа от поля, то на экране появится весь чертеж где рамкой можно указать область применения фильтра. Тогда в поле «Применить» появится надпись: «к текущему набору».
Следующее поле окна относится к типу объектов, которые необходимо включить в набор. Раскрывающийся список будет содержать все объекты вашего чертежа (мультилинии, полилинии, отрезки, окружности, области, блоки, размеры прочие), причем только те, которые есть в чертеже. Если в этом поле надпись «Несколько», то фильтр будет применен ко всем объектам чертежа.
В следующем поле отражены свойства объектов, по которым необходимо осуществить выбор. Для нескольких объектов общими свойствами могут быть цвет, вес линии, тип линии, слой. Для объектов определенного типа будут представлены, наряду с общими свойствами, свойства, соответствующие данному типу объекта. Например, для отрезка – длина, для окружности – радиус, диаметр, площадь, для полилинии – координаты вершин и так далее.
Далее в окне устанавливается оператор (больше, меньше, равно), а также его значение.
Флажки в нижней части окна позволяют составить новый набор из выбранных объектов, исключить их из набора или добавить в текущий набор. Текущим набором называется совокупность объектов, участвовавших в предыдущей команде.
В диалоговом окне «Быстрый выбор» можно действительно быстро сформировать некоторый набор объектов, используя логические операторы. Недостатком является то, что существует возможность выбора только одного объекта и только одного свойства. Например, если необходимо выбрать окружности, имеющие радиус 10 мм, и принадлежащие определенному слою, то «быстрый выбор» придется использовать дважды. В AutoCAD имеется возможность составления более сложных комбинаций выбора при помощи команды «_FILTER», которая вводится в командной строке. При вызове команды появляется диалоговое окно (рисунок 58), в котором можно выбрать из списка объекты, а также их свойства. При этом имеется возможность использования логических операций AND(и) OR(или) NOT(не) XOR, которые находятся в конце списка.
В правой нижней области окна предусматривается возможность создания именованных фильтров, а также указание области чертежа, к которой применить фильтр.
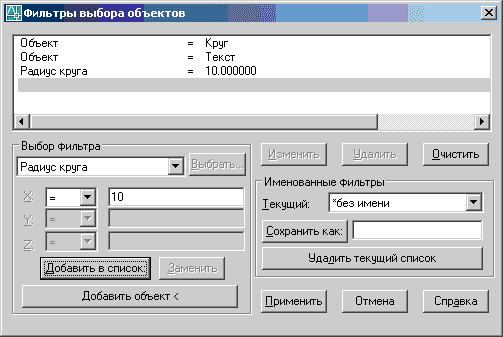
Рисунок 58 – Диалоговое окно «Фильтры выбора объектов»
7. Формирование групп
Группой можно назвать совокупность объектов, взаимосвязи между которыми хранятся в базе данных чертежа. Группы создаются в целях выполнения определенных команд. Например, в комнате определенным образом расставлены столы и стулья. При выполнении чертежа другой комнаты необходимо расставить их в таком же порядке и на таком же расстоянии друг от друга. Удобно выполнить такую операцию, объединив предметы в группу, а потом скопировав их. Команда создания группы вводится в командной строке – команда «_GROUP». При этом вызывается диалоговое окно (рисунок 59). В поле «Идентификация группы» вводится ее имя и пояснение (не обязательно), затем для создания группы нажать кнопку «Новая» и выбрать объекты, входящие в группу. Вновь созданная группа появится в верхнем поле окна. Сразу можно приступить к созданию следующей группы, не закрывая окна. Причем один и тот же объект может входить в различные группы.
В нижней части окна содержатся команды редактирования группы (добавление и исключение объектов, переименование, расчленение). Расчленение группы приводит к ее расформированию. Она исчезает из списка групп данного чертежа.
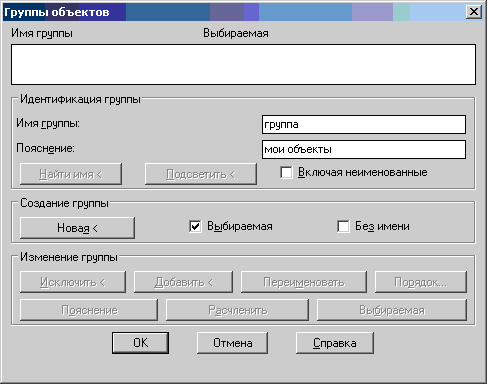
Рисунок 59 – Диалоговое окно «Группы объектов»
8. Построение изометрической проекции
Для удобства построения изометрии в AutoCAD используются изометрические оси и изометрические шаг и сетка. Переключиться на изометрическую сетку можно в диалоговом окне «Режимы рисования» (рисунок 60), которое вызывается из падающего меню «Сервис» командой «Режимы рисования», либо щелкнув правой кнопкой мыши в строке состояния на кнопке «Сетка» и выбрав из контекстного меню команду «Настройка». В области «Тип и стиль привязки» этого окна нужно включить флажок «Изометрическая».
Переключение плоскостей изометрии (верхняя, правая, левая) осуществляется при помощи клавиши F5.
Построение эллипсов соответствующих изображению окружностей выполняется при помощи команды «эллипс» из панели рисование. В командной строке необходимо выбрать опцию «Изокруг», затем задать центр круга при помощи объектной привязки и указать величину радиуса.
При этом необходимо учитывать, в какой плоскости изометрии расположена окружность.
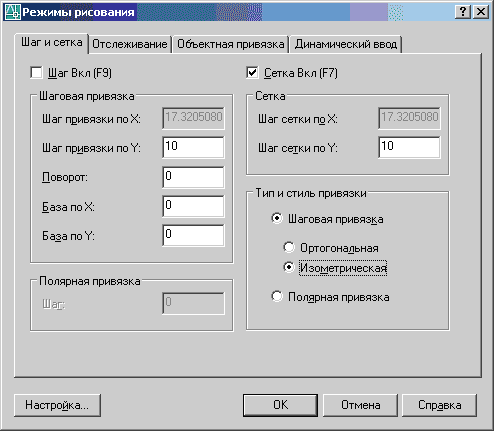
Рисунок 60 – Настройка изометрической сетки
Изометрические проекции деталей выполняются, как правило, с вырезом передней четверти по осям Х, Y. Плоскости выреза необходимо заштриховать. Угол наклона линий штриховки к осям координат составляет 30°. При выполнении штриховки изометрической проекции используется та же команда, что и при штриховке в ортогональных проекциях (команда «штриховка» из панели «Рисование»). В диалоговом окне «Штриховка по контуру» нужно задать соответствующие углы наклона линий штриховки. Для левой плоскости указывается угол наклона 15°, а для правой - 75°. Если для лучшего понимания внутренней конструкии детали требуется выполнить вырез в плоскости осей XZ или YZ, то угол наклона штриховки 135°.
9. Пользовательские системы координат. Изменение и управление системой координат
При создании нового чертежа в AutoCAD по умолчанию используется мировая система координат МСК, в которой предусматривается правое направление оси Х, ось Y направлена вверх, а ось Z – перпендикулярно экрану. То есть модель соответствует виду сверху. Для удобства работы с программой можно задать свою пользовательскую систему координат – ПСК. Например, перенести начало координат в любую точку чертежа или изменить направление осей. Команды по созданию и редактированию ПСК находятся в падающем меню «Сервис» (рисунок 49):
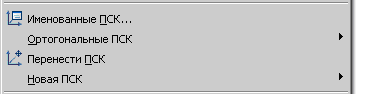
Рисунок 49 – Команды редактирования ПСК
- команда «Именованные ПСК» позволяет присвоить имя системе координат, созданной пользователем, а также переключаться в процессе работы от одной ПСК к другой;
- «Ортогональные ПСК» - содержит список стандартных систем координат, привязанных к видам детали (сверху, спереди, слева, справа и т.д.);
- команда «Перенести ПСК» обеспечивает перенос начала координат в другую точку чертежа. При этом новое начало координат указывается мышью или вводится с клавиатуры;
- команда «Новая ПСК» содержит выпадающий список команд, позволяющих повернуть ПСК, перенести, привязать ее к виду детали, задать новое направление осей.
Выполним упражнение по созданию новой ПСК и присвоим ей имя. Войдите в падающее меню «Сервис» - «перенести ПСК». Задайте новое начало координат в точке с координатами 100,100. Для того чтобы повернуть ПСК войдите «Сервис» - «новая ПСК» - Z и введите угол поворота 45°. Положение осей показано на рисунке 50. Узлы сетки расположены также под углом 45°. Поэтому включение режима «ОРТО» обеспечит проведение линий в соответствии с углом наклона осей.
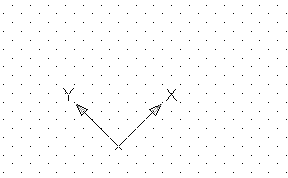
Рисунок 50 – Создание новой ПСК
Для присвоения имени новой ПСК войдите в команду «Сервис» - «именованные ПСК». Появится диалоговое окно (рисунок 51). Диалоговое окно содержит список ПСК данного чертежа. Чтобы присвоить имя ПСК «Без имени», нажмите правую кнопку мыши и выберите из контекстного меню команду «переименовать», задайте свое имя.
Это окно можно использовать для перехода от одной ПСК к другой. Для этого необходимо выбрать ПСК и нажать кнопку «Установить».
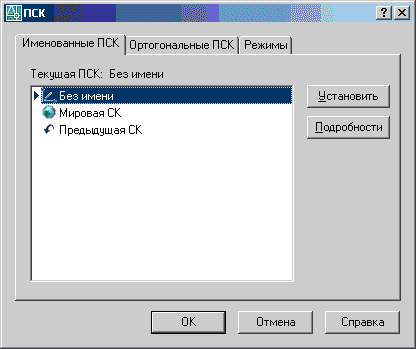
Рисунок 51 – Диалоговое окно ПСК
|