Тема 7. Инструменты извлечения информации
1. Измерения расстояния
2. Измерение площади
3. Измерение массы и объема
4. Измерение координат
5. Получение общей информации
Измерение расстояний, площадей, массогабаритных свойств объектов и прочая информация о чертеже содержится в плавающей панели инструментов «Сведения» (рисунок 52), открыть которую можно щелчком правой кнопки мыши, находясь на любой плавающей панели инструментов. В контекстном меню появится список всех панелей, имеющихся в AutoCAD. Следует выбрать ее из списка панелей.
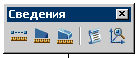
Рисунок 52 - Панель «Сведения»
Те же самые команды можно вызвать из падающего меню «Сервис» - «Сведения».
1. Измерения расстояния
Первая команда панели «Сведения» - «Расстояние». При помощи этой команды можно измерить расстояние между двумя точками чертежа. После вызова команды следует запрос – указать первую точку. Точку можно указать щелчком левой кнопки мыши или ввести координаты в командной строке. Затем потребуется указать вторую точку. После этого в командной строке появится сообщение о длине указанного отрезка, угла данного отрезка, а также разность координат концов отрезка по осям Х и Y. Пример диалога при выполнении команды:

2. Измерение площади
Следующая команда «Площадь» позволяет измерять площади фигур, а также суммировать и вычитать площади. После вызова команды в командной строке появляется следующее сообщение:

В ответ на этот запрос требуется указать угловые точки, ограничивающие некоторую область. Точки можно указать либо при помощи мыши, либо ввести координаты точек в командной строке.
После ввода всех точек нужно нажать правую кнопку мыши или «Enter». В командной строке появится значение площади указанной области, а также ее периметр
Команда «Площадь» имеет три опции (объект, добавить, вычесть), которые заключены в квадратных скобках и появляются в командной строке при вызове команды. Первая из них позволяет вычислять площади объектов. Для выбора этой опции нужно в командной строке ввести букву «О» на русском регистре. После этого в ответ на запрос машины «выберите объекты» необходимо выбрать фигуру, площадь которой требуется вычислить, щелкнув на ней левой кнопкой мыши. При этом объектом считается окружность, многоугольник, прямоугольник или фигура, вычерченная полилинией либо сплайном.
Для того чтобы суммировать площади нескольких фигур, необходимо выбрать опцию команды «Добавить», то есть ввести букву «Д» в командной строке. Затем выбирать объекты, площади которых суммируются. При этом будут вычислены площади всех суммируемых фигур и приведена общая суммарная площадь. Диалог системы и пользователя приведен ниже.

Аналогично производится операция вычитания площадей. Однако перед тем как начать вычитание, необходимо добавить площадь, из которой будет производиться вычитание. Иначе площадь приобретет отрицательное значение. Сначала нужно войти в режим добавления, затем указать объект, имеющий большую площадь, то есть тот, из площади которого будет производиться вычитание. Появится сообщение о площади этого объекта. Чтобы перейти в режим вычитания, следует нажать «enter» и ввести букву «В». После этого последовательно указывать объекты, площади которых необходимо вычесть. Диалог системы и пользователя при этом следующий:
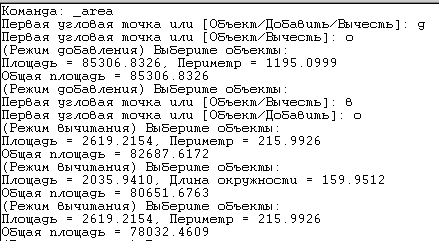
В данном примере из площади прямоугольника вычитались площади двух прямоугольников и окружности. Нажав «enter» либо правую кнопку мыши, можно опять перейти в режим добавления площадей. Для выхода из команды нажать два раза «Enter» или «Esc».
3. Измерение массы и объема
Следующая команда панели «Сведения» называется «Геометрия и масса». Она позволяет получить информацию о массогабаритных свойствах объекта. Естественно, что массогабаритными свойствами может обладать только объемный объект или область (трехмерный объект с нулевой толщиной). После вызова этой команды требуется указать объект чертежа. Окончание выбора – правая кнопка мыши или «Enter», после чего появляется текстовое окно (рисунок 53). В данном примере приведена информация об объекте, который является областью. В следующем примере объектом являлось пространственное тело. Поэтому вместо периметра приведена величина объема (рисунок 54).
Данные результаты можно сохранить в файле и использовать в дальнейшей работе.
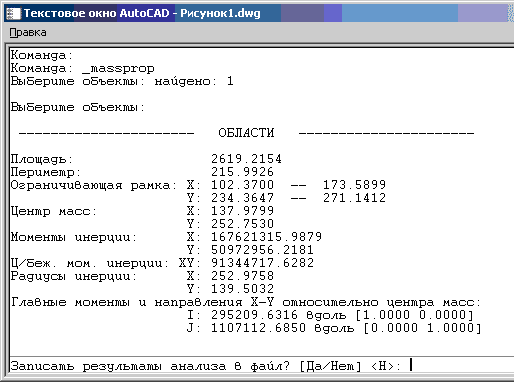
Рисунок 53 – Текстовое окно массогабаритных свойств плоского объекта
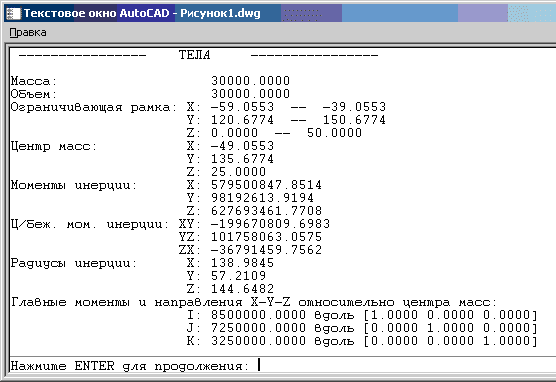
Рисунок 54 – Текстовое окно массогабаритных свойств трехмерного тела
4. Измерение координат
Следующая команда панели «Сведения» - «Координаты» позволяет узнать координаты указанной точки. В командной строке появляется значение координат точки:
5. Получение общей информации
Следующая команда носит название «Список». Она позволяет получить список свойств объекта – его принадлежность слою, площадь, периметр, координаты вершин, если это многоугольник или радиус (диаметр) для окружности. При вызове команды нужно указать объект чертежа. В текстовом окне появляется следующее сообщение (рисунок 55):
При помощи этого окна можно только просмотреть свойства объекта, но изменить их нельзя. Существует возможность динамического изменения свойств графических объектов. Если выбрать объект (щелкнуть на нем левой кнопкой мыши, чтобы появились ручки), а затем нажать правую кнопку мыши, и в появившемся контекстном меню выбрать последнюю команду «Свойства», то появится диалоговое окно с одноименным названием (рисунок 56).
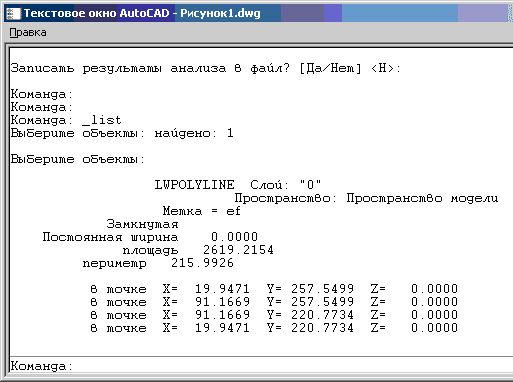
Рисунок 55 – Текстовое окно команды «Список»
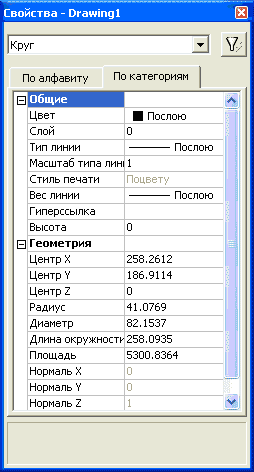
Рисунок 56 – Окно «Свойства»
В этом окне можно изменить общие свойства объекта (цвет, тип линии, вес линии, слой) и геометрические характеристики (координаты центральной точки и вершин, радиус, диаметр, площадь). Изменение свойств непосредственно отразится на чертеже.

В падающем меню «Сервис» - «Сведения» есть еще три дополнительные команды, относящие к чертежу в целом, - «Время», «Статус» и «Переменная».
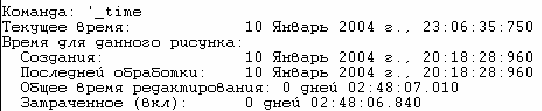
Команда «Время» позволяет получить информацию о количестве времени, затраченном на выполнение чертежа. При выборе команды в текстовом окне появится следующее сообщение:
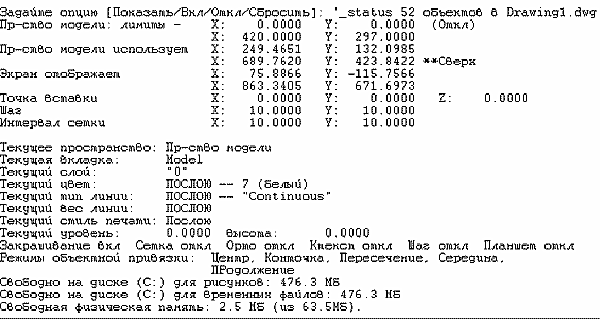
Команда «Статус» позволяет получить информацию о чертеже в целом, а также о свободном месте на диске С. В текстовом окне указываются границы пространства модели, интервал шага и сетки, текущие параметры слоя, типа и веса линии, режимы объектной привязки.
Последняя команда «Переменная» позволяет просмотреть значения системных переменных AutoCAD и изменить эти значения в случае необходимости.
|