На основании общего описания бизнес-процесса "Продажи" составьте диаграмму действий, которая показывает участников процесса, выполняемые каждым участником операции и взаимосвязь между ними. Операции на диаграмме должны следовать в хронологическом порядке, который определен в приведенном описании бизнес-процесса.
Изучите общее описание бизнес-процесса, выделите его участников. Участниками бизнес-процесса "Продажи" являются менеджер отдела продаж и менеджер учетно-операционного отдела.
Приступите к формированию диаграммы действий. Для этого необходимо разделить поле на 2 части, каждая из которых отводится для отображения действий участника процесса.
Для формирования диаграммы средствами MS Visio необходимо открыть в папке Software / UML Model Diagram форму UML Activity.
Для удобства построения диаграммы на листе расположите его вертикально (File/Page Setup/Portrait).
На панели инструментов "Стандартная" зафиксируйте пиктограмму с изображением линии Line Tool. Удерживая левую клавишу мыши, разделите лист на две части.
На панели инструментов "Стандартная" зафиксируйте пиктограмму с изображением буквы "А". Внесите в качестве заголовка полное наименование бизнес-процесса "Продажи клиентам", сокращенное наименование (5ПродКл) и участников бизнес-процесса в соответствии с рисунком 9 .
 Рис. 9. Подготовительная стадия для изображения диаграммы действий
Рис. 9. Подготовительная стадия для изображения диаграммы действийПроанализируйте общее описание бизнес-процесса и выделите участника процесса, с которого начинается процесс. Очевидно, что это менеджер отдела продаж.
Обозначьте на диаграмме начало процесса символом
 "Initial state" в графе, отведенной для изображения действий менеджера отдела продаж (
рис. 9
). Не забывайте, что работу с графическими формами можно осуществлять только при активированной пиктограмме с изображением стрелки на панели "Форматирование".
"Initial state" в графе, отведенной для изображения действий менеджера отдела продаж (
рис. 9
). Не забывайте, что работу с графическими формами можно осуществлять только при активированной пиктограмме с изображением стрелки на панели "Форматирование". Направьте стрелку вниз от изображения начала процесса. Для этого перенесите с формы UML Activity изображение стрелки
 (Control Flow) (
Рис. 9
).
(Control Flow) (
Рис. 9
). Пользуясь текстовым описанием, выделите действия, выполняемые менеджером отдела продаж. Действия (операции), выполняемые менеджером отдела продаж:
Операция № 1 "Получение от клиента заказа с указанием номенклатурных единиц товара по количеству, серийному соответствию, сроку годности"
Операция №2 "Проверка наличия у клиента лицензии на заказанные медикаменты";
Операция № 3 "Проверка наличия товарных запасов на складе";
Операция № 4 "Размещение заказа в реестре неудовлетворенный спрос";
Операция № 5 "Процесс формирования заявки на основании заказа и договора";
Операция № 6 "Резервирование товара";
Операция № 7 "Контроль кредитного лимита и дебиторской задолженности";
Операция № 8 "Отклонение заявки".
Отобразите на диаграмме первые две операции, выполняемые менеджером отдела продаж. Для изображения действия на диаграмме используйте фигуру

Впишите внутри двух фигур
 наименования и порядковые номера операций. Для ввода текста на панели инструментов "Стандартная" зафиксируйте пиктограмму с изображением буквы "А".
наименования и порядковые номера операций. Для ввода текста на панели инструментов "Стандартная" зафиксируйте пиктограмму с изображением буквы "А". Соедините операции в порядке их следования стрелками
 (Control Flow).
(Control Flow). Отобразите ромб-символ проверки условия
 . Проведите из него две стрелки и надпишите их "Лицензия есть", "Лицензии нет". Стрелку с надписью "Лицензии нет" предстоит позже соединить с символом конца бизнес-процесса.
. Проведите из него две стрелки и надпишите их "Лицензия есть", "Лицензии нет". Стрелку с надписью "Лицензии нет" предстоит позже соединить с символом конца бизнес-процесса. Стрелку "Лицензия есть" соедините с операцией № 3 "Проверка наличия товарных запасов на складе", для изображения которой примените символ

Отобразите ромб-символ проверки условия
 . Проведите из него две стрелки и надпишите их "Достаточно запасов", "Недостаточно запасов".
. Проведите из него две стрелки и надпишите их "Достаточно запасов", "Недостаточно запасов". Стрелку с надписью "Недостаточно запасов" соедините с операцией № 4 "Размещение заказа в реестре "неудовлетворенный спрос".
От операции № 4 направьте стрелку к операции № 3, для того чтобы отразить циклический процесс контроля выполнения отложенных заявок. Обратите внимание на то, что к операции № 3 уже направлена стрелка с надписью "Лицензия есть". Поскольку по правилам построения диаграмм в операцию может входить только одна стрелка, воспользуйтесь символом объединения независимых потоков
 (Transition|Join).
(Transition|Join). Сверьте созданный фрагмент диаграммы действий бизнес-процесса "Продажи" с рисунком 10 .
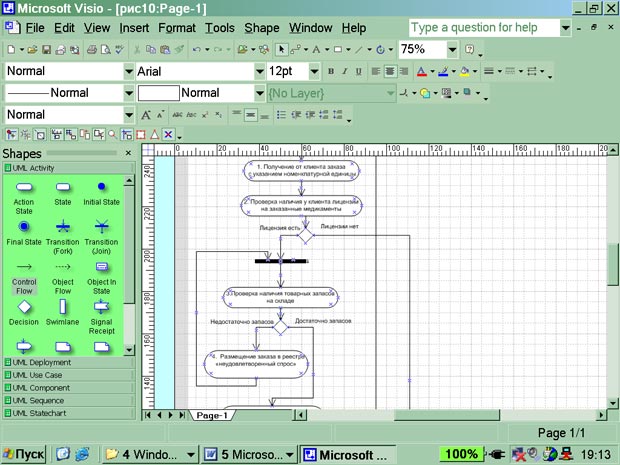 Рис. 10. Фрагмент диаграммы действий бизнес-процесса "Продажи"
Рис. 10. Фрагмент диаграммы действий бизнес-процесса "Продажи"Стрелку с надписью "Достаточно запасов" направьте к операции № 5 "Процесс формирования заявки на основании заказа и договора", для изображения которой используйте, как всегда, символ
 .
. Поставьте в соответствие операции № 5 документ "Заявка". Для отображения документа на диаграмме используйте изображение прямоугольника. Нарисуйте прямоугольник мышкой, зафиксировав на панели инструментов "Стандатная" соответствующую пиктограмму Rectangle Tool.
Операция № 5 и получаемый в результате ее выполнения документ "Заявка" соединяются на диаграмме пунктирной линией. Для изображения пунктирной линии зафиксируйте пиктограмму Line Tool на панели инструментов "Стандартная" и выберите пунктирную линию на панели инструментов "Форматирование", используя меню пиктограммы (Line Patter). Затем мышкой нарисуйте соединение операции с документом.
За операцией № 5 последовательно отобразите операции № 6 "Резервирование товара" и № 7 "Контроль кредитного лимита и дебиторской задолженности".
Операцию № 7 соедините с ромбом
 - символом проверки условия. Проведите из него две стрелки и надпишите их "Есть превышения", "Нет превышений".
- символом проверки условия. Проведите из него две стрелки и надпишите их "Есть превышения", "Нет превышений". Стрелку с надписью "Есть превышения" соедините с операцией № 8 "Отклонение заявки". В последующем операцию № 8 предстоит соединить с символом завершения бизнес-процесса. Заметьте, что на завершение бизнес-процесса уже направлена стрелка с надписью "Лицензии нет".
На этом действия менеджера отдела продаж завершаются, и к работе подключается менеджер учетно-операционного отдела. В поле действий менеджера учетно-операционного отдела последовательно отобразите выполняемые им операции: № 9 "Подбор номенклатурных единиц", № 10 "Формирование упаковочных листов", № 11 "Формирование счета, расходной накладной, счета-фактуры", № 12 "Отгрузка и списание медикаментов".
Соедините стрелками операции № 9, 10, 11, 12.
К операции № 9 подведите стрелку с надписью "Нет превышений".
Поставьте в соответствие операции № 10 документ "Упаковочный лист", операции № 11 - три документа: "Счет", "Расходная накладная", "Счет-фактура". Для отображения документа на диаграмме используйте изображение прямоугольника. Нарисуйте прямоугольник мышкой, зафиксировав на панели инструментов "Стандартная" соответствующую пиктограмму Rectangle Tool.
Операции № 10 и № 11 и получаемые в результате их выполнения документы соедините пунктирной линией. Для изображения пунктирной линии зафиксируйте пиктограмму Line Tool на панели инструментов "Стандартная" и выберите пунктирную линию на панели инструментов "Форматирование", используя меню пиктограммы (Line Patter). Затем мышкой нарисуйте соединение операции с документом.
Операция № 12 была последней в бизнес-процессе "Продажи", поэтому остается отобразить на диаграмме действий символ завершения процесса. На символ завершения бизнес-процесса направлено три стрелки, отображающие независимые процессы. Примените обозначение для объединения независимых процессов
 (Transition|Join). После объединения трех процессов укажите на диаграмме конец процесса. Для этого используйте символ
(Transition|Join). После объединения трех процессов укажите на диаграмме конец процесса. Для этого используйте символ  (Final State).
(Final State).
Общий вид диаграммы действий бизнес-процесса "Продажи" представлен рис. 11 .
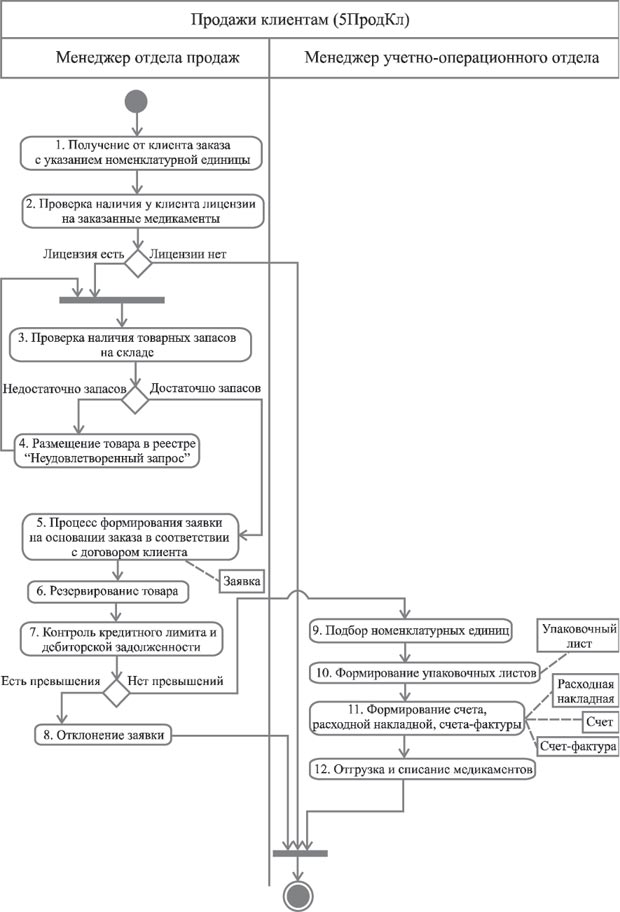 Рис. 11. Диаграмма действий бизнес-процесса "Продажи"
Рис. 11. Диаграмма действий бизнес-процесса "Продажи"