| |
Оптимизация формата JPEG
Параметры оптимизации для всех трех форматов файлов можно настроить в палитре Optimize (Оптимизация), открывающейся командой Show Optimize (Показать
Оптимизацию) меню Window (Окно). Вид этой палитры для формата JPEG приведен на рис. 4.5.
- Откройте файл рисунка, который собираетесь вставить в страницу.
- Выберите режим 2-Up (Два), щелкнув на соответствующей вкладке окна документа.
- Увеличьте масштаб демонстрации до 300 %. Это позволит лучше оценить качество оптимизации.
- В списке Optimized file format (Формат оптимизированного файла) палитры
Optimize (Оптимизация) выберите формат сохранения JPEG.
- Список Compression quality (Качество сжатия) предлагает несколько типичных
значений качества изображения от Low (Низкое) до Maximum (Максимальное).
Более тонкая регулировка осуществляется ползунком Quality (Качество), расположенным правее. Для начала установите с его помощью максимальное качество ≈ 100%. При столь высоком значении изображение в npaвой части области просмотра (оптимизированное) практически не отличается от оригинала в левой части.
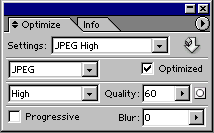
Рис. 4.5. Палитра Optimize для формата JPEG
- Посмотрите на оценку времени загрузки сжатого изображения. Уменьшайте качество изображения с помощью ползунка Quality (Качество) до
тех пор, пока не заметите существенных отличий от оригинала.
- Теперь отыграем еще одну секунду для читателя Web-страницы. Коэффициент сжатия можно повысить за счет предварительного размытия изображения.
Степень размытия регулируется ползунком Blur (Размытие) в палитре Optimize
(Оптимизация). Разумеется, размытие должно быть не слишком значительным,
чтобы качество изображения не пострадало. Значение 0,1 вполне удовлетворяет этому требованию.
- Еще больше уменьшите качество изображения с помощью ползунка Quality
(Качество) до 15-18 %. Это сократит размер файла и время загрузки. Теперь самому нетерпеливому посетителю вашей Web-страницы будет не в чем упрекнуть ее автора.
- Флажок Progressive (Чересстрочная развертка) задает чересстрочную развертку изображения при загрузке в броузер. Она дает возможность читателю страницы самому определять, стоит ли дожидаться полной загрузки, но и слегка увеличивает размер файла. Установите этот флажок.
- Флажок ICC Profile (ПрофильIСС) позволяет внедрить в файл изображения цветовой профиль. Устанавливайте этот флажок, только если у вас есть для этого
весьма веские причины, поскольку внедренный профиль увеличивает размер
файла на 3-4 Кбайт.
- Флажок Optimized (Оптимизированный) включает дополнительную оптимизацию внутренней структуры JPEG, что иногда еще сильнее сокращает размер
файла. Побочный эффект оптимизации может сказаться только при использовании очень старых версий броузеров. Все новые броузеры нормально обрабатывают такие файлы.
- Правильность сделанных установок легко проверить, загрузив готовое изображение в броузер. Для этого вам даже не придется его экспортировать. Щелкните на кнопке Preview in Default Browser (Просмотр в броузере по умолчанию) на панели инструментов, и ImageRuady откроет броузер с загруженным в него изображением. Ниже изображения вы увидите HTML-код, который генерируется модулем экспорта для демонстрации этой страницы (рис. 4.6). Цвет
фона страницы можно предварительно задать с помощью списка Matte (Кайма).
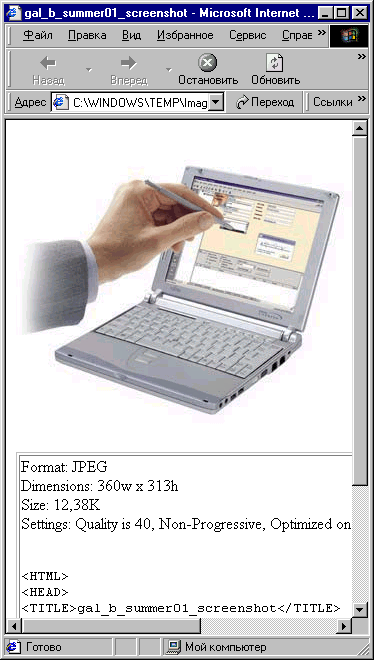
Рис. 4.6. Предварительный просмотр оптимизированного изображения в окне броузера
При поточной обработке большого количества графических файлов установка всех
перечисленных параметров для каждого изображения отдельно займет слишком
много времени. Гораздо рациональнее сохранить сделанные настройки для повторного использования.
- Откройте меню палитры Optimize (Оптимизация) щелчком на кнопке с треугольной стрелкой в ее правом верхнем углу.
- Выберите команду Save Settings (Сохранить параметры). Она открывает диалоговое окно Save As (Сохранить как), позволяющее сохранить настройки в файле.
Введите в поле File name (Имя файла) какое-нибудь имя, например "JPEG 18",
и щелкните на кнопке Save (Сохранить). Теперь в списке Settings (Параметры)
появится введенное имя. При обработке следующего файла будет достаточно
выбрать это имя в списке. Обратите внимание, что список уже содержит несколько наиболее типичных вариантов настроек, подготовленных разработчиками.
 ПРИМЕЧАНИЕ Не нужные более наборы установок, удлиняющие список Settings (Параметры), легко удалить командой Delete Settings (Удалить параметры) меню Optimize Menu (Меню оптимизации). Эта команда удаляет текущий набор установок. Сохраненные установки оптимизации представляют собой отдельные файлы, хранящиеся в папке \Presets\Optimized Settings\, вложенной в папку Photoshop. Вы можете делать их резервные копии или переносить на другие компьютеры. Имя файла установок используется и в списке Settings (Установки) палитры Optimize (Оптимизация). ПРИМЕЧАНИЕ Не нужные более наборы установок, удлиняющие список Settings (Параметры), легко удалить командой Delete Settings (Удалить параметры) меню Optimize Menu (Меню оптимизации). Эта команда удаляет текущий набор установок. Сохраненные установки оптимизации представляют собой отдельные файлы, хранящиеся в папке \Presets\Optimized Settings\, вложенной в папку Photoshop. Вы можете делать их резервные копии или переносить на другие компьютеры. Имя файла установок используется и в списке Settings (Установки) палитры Optimize (Оптимизация).
 
|
|