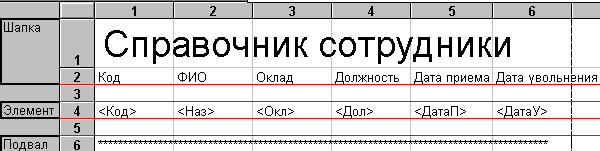48.Загрузите конфигурацию: выберите Пуск | Программы |1С:Предприятие7.7 | Конфигуратор, в поле Информационные базы выберите название вашей ИБ, например, cadr_natali, выберите OK.
49. Откройте конфигурацию: выберите Конфигурация | Открыть конфигурацию.
50. Создайте форму справочника: выберите вкладку Метаданные, откройте папку Справочники, выберите Сотрудник, М2, выберите Формы списка | ФормаСписка,в окне Размещение реквизитов в поле реквизиты выберите флажком всеатрибуты, нажмите Вставить.
51. Создайте элемент, который будет закрывать форму: выберите Вставить | Кнопка,мышьюукажите место размещения элемента, нажмите ОК.
52. Определите свойства элемента: выберите вставленный элемент кнопка, МП, выберите Свойства, выберите вкладку Общие, в поле Заголовок введите Закрыть,выберите вкладку Дополнительно, в поле Формула введите #Закрыть нажмите ОК.
53. Создайте элемент кнопку, которая будет распечатывать справочник: в поле Заголовок введите Печать, в поле Формула введите Печать () (см. 51-52).
54. Введите код: выберите Модуль, введите по Пример 15.7, «Код модуля отчета справочника Сотрудник»
Пример 15.7. Код модуля отчета справочника Сотрудник
Процедура Печать() СпрСот=СоздатьОбъект («Справочник.Сотрудник»); // создание в памяти копии справочника СпрСот.ВыбратьЭлементы (); // открываем выбор элементов Таб=СоздатьОбъект («Таблица»); // Для работы с таблицей требуется сначала создать ссылку // на объект Таблица. Cоздаём объект для печатной формы Таб.ИсходнаяТаблица («Таблица»); // Если таблица не одна, то следует указать нужную таблицу. // Указываем какую таблицу брать за основу Таб.ВывестиСекцию («Шапка»); // Секция - это часть таблицы. Секции можно выводить // несколько раз, например, в цикле. Вывести секцию - означает //прицепить ее к таблице снизу. После вывода всех секций, //таблицу нужно показать на экране. // Формируем шапку печатной формы Пока СпрСот.ПолучитьЭлемент () = 1 Цикл // пока есть очередной получаемый элемент Т = СпрСот.ТекущийЭлемент (); // временная переменная для краткости Код=Т.Код; Наз=Т.Наименование; Окл=Т.Оклад; Дол=Т.Должность; ДатаП=Т.ДатаПриема; ДатаУ=Т.ДатаУвольнения; // эти переменные будут указаны в табличных выражениях! Таб.ВывестиСекцию («Элемент»); // формируем строку с данными справочника КонецЦикла; Таб.ВывестиСекцию («Подвал»); // формируем подвал печатной формы Таб.ТолькоПросмотр (1); // запрет редактирования Таб.ПараметрыСтраницы (1,100,1); Таб.Показать («»); // делаем печатную форму видимой. КонецПроцедуры
55. Выполните проверку синтаксиса кода: выберите Действия | Синтаксический контроль.
56. Если ошибок нет, закройте окно.
57.Создайте секцию (см. Отчет справочника «Сотрудник» в редакторе таблиц): выберите вкладку Таблица, выделите строки R1 и R2, выберите Таблица, выберите Включить в секцию, в окне Идентификатор секции введите имя Шапка, нажмите ОК.
58. Введите в секцию название отчета: выберите R1C1, введите Справочник сотрудник.
59. Введите в секцию имена полей: в клетку R2C1 введите Код, в R2C2 - ФИО, R2C3 - Оклад, R2C4 - Должность, R2C5 - Дата приема, R2C6 - Дата увольнения.
60.Создайте секцию: выделите строку R4, выберите Таблица,выберите Включить в секцию,введите имя Элемент.
61. Введите имена переменных, которые будут выводить значения полей: в клетку R4C1 введите Код, R4C2 - Наз, R4C3 - Окл, R4C4 - Дол, R4C5 - ДатаП, R4C6 - ДатаУ.
62.Определите введенные данные как выражения: выделите строку R4, МП,выберите Свойства,в списке Тип выберите выражение,нажмите ОК.
63. Создайте секцию: выделите строки R6, выберите Таблица,выберите Включить в секцию,введите имя Подвал.
64. Заполните секцию: выберите R6C1,введите *********************************************
65. Загрузите среду «1С:Предприятие»: выберите Сервис | 1С:Предприятие.
66. Проверьте справочник: выберите Справочники, выберите Сотрудник, нажмите кнопку Закрыть.
67. Проверьте справочник: выберите Справочники, выберите Сотрудник, нажмите кнопку Печать,на экране должны быть данные из справочника.