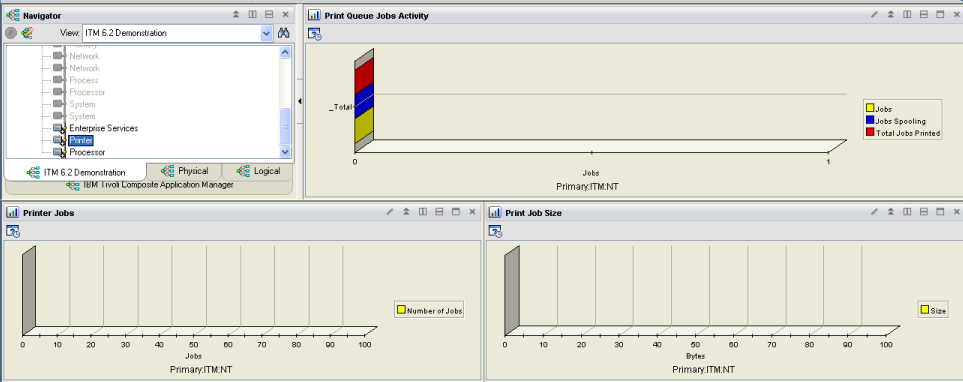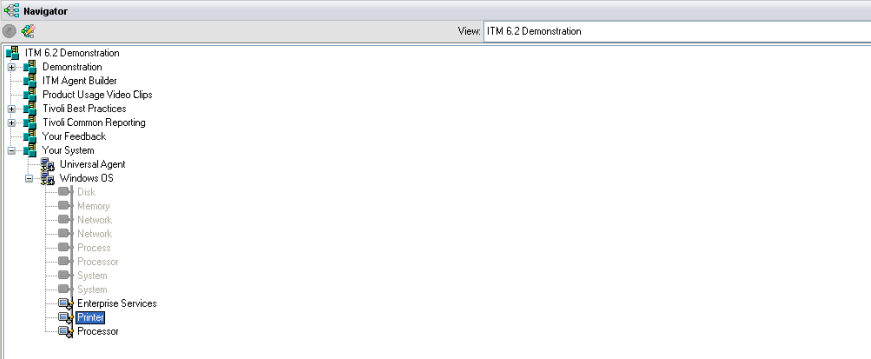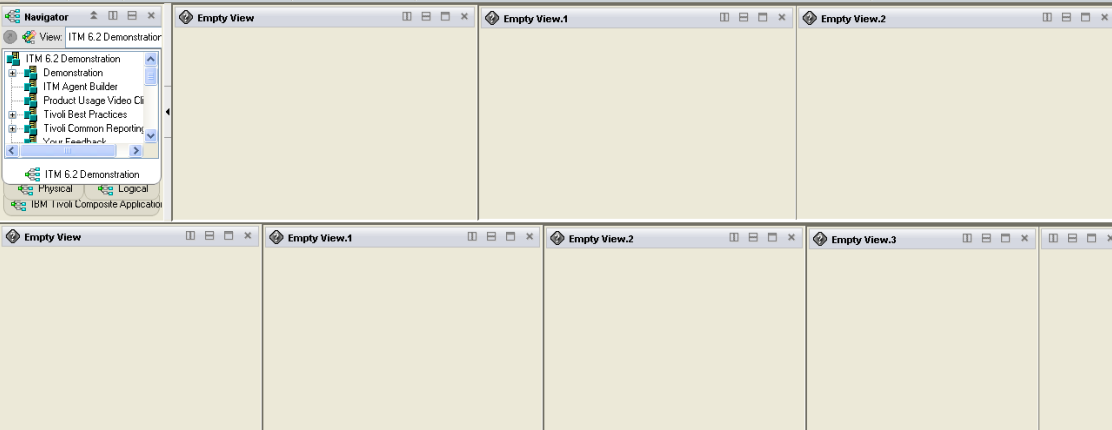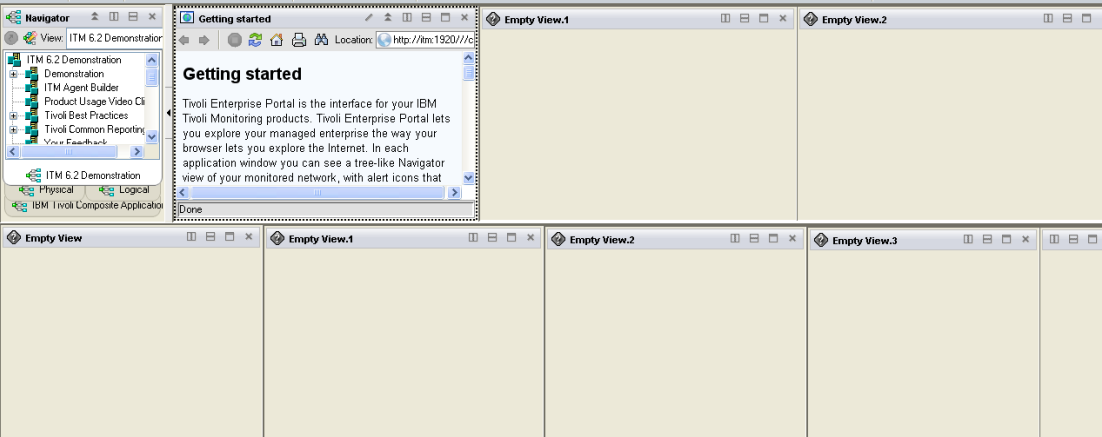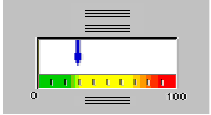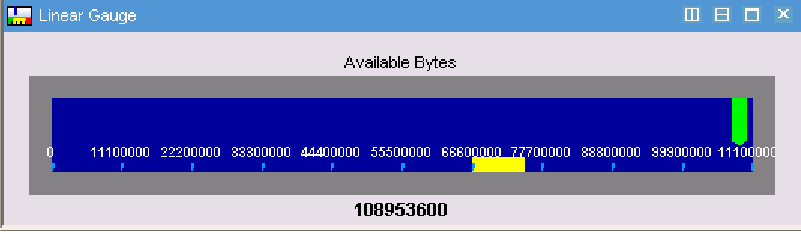95. В окне Navigator в поле View выберите ITM 6.2 Demonstration.
96. В дереве выберите Your System, выберите Windows OS, Printer.
97. Удалите три представления используя кнопку Remove (крестик).
98. Используя кнопки  Split Vertically и
Split Vertically и  Split Horizontally создайте в пространстве 8 окон.
Split Horizontally создайте в пространстве 8 окон.
99. Нажмите кнопку Browser  .
.
100. Выберите любое пустое окно для размещения представления Browser.
101. Нажмите кнопку Save  для сохранения свойств рабочего пространства.
для сохранения свойств рабочего пространства.
102. Выберите любое пустое окно для размещения представления Table  .
.
103. Выберите любое пустое окно для размещения представления Pie chart 
104. Выберите любое пустое окно для размещения представления Bar chart 
105. Выберите любое пустое окно для размещения представления Plot chart 
106. Выберите любое пустое окно для размещения представления Graphic 
107. Выберите любое пустое окно для размещения представления Terminal 
108. Выберите любое пустое окно для размещения представления Notepad 
109. Нажмите кнопку Save для сохранения свойств рабочего пространства.
Определение рабочего пространства
Определение рабочего пространства включает задачи: изменение типа представления, редактирвоания свойств представления, сохранение новго рабочего пространства.
110. В окне Navigator в поле View выберите ITM 6.2 Demonstration.
111. В дереве выберите Your System, выберите Windows OS, Printer.
112. Измените тип представления: выберите кнопку Notepad, выберите внутри представления Browser. Notepad представление заменит представление Browser.
113. Измените свойства представления: выберите представление Notepad, нажмите МП, в области Text style выберите вкладку Style, выберите Courier New из списка name, выберите 14 из списка Size. Нажмите OK.
114. Сохрните рабочее пространство: выберите File, Save Workspace As, введите soko_2014 в поле Name, выберите Assign as default for this Navigator Item. Нажмите OK.
115. В окне Navigator в поле View выберите Physical.
116. В окне Navigator в поле View выберите ITM 6.2 Demonstration. Должно сразу открыться рабочее пространство soko_2014.
Используя Properties editor можно исменять общие характеристики рабочего пространства и редактировать стиль и содержание любого его представления.
117. Выберите кнопку Properties  , введите изменения в поля Workspace Identity и Workspace Options.
, введите изменения в поля Workspace Identity и Workspace Options.
118. Выберите пространство Notepad, измените его свойства.
119. Нажмите OK для сохранения изменений и выхода из Properties editor.
Создание рангов и подрангов на linear и circular gauge представлениях
120. В окне Navigator в поле View выберите Physical.
121. Откройте представление: в дереве выберите z/OS System, выберите IP01, выберите Windows OS, выберите представление Memory.
122. Разделите горизонтально представление Memory Allocation.
123. Выберите кнопку Notepad и выберите новое окно созданное выше.
124. Выберите кнопку Linear Gauge  и выберите Notepad представление, выберите Да в окне Select option.
и выберите Notepad представление, выберите Да в окне Select option.
125. Соединяем запрос к диаграмме: выберите  Click here to assign a query, выберите Windows OS, Memory, выберите Memory Allocation, нажмите OK.
Click here to assign a query, выберите Windows OS, Memory, выберите Memory Allocation, нажмите OK.
126. Выберите вкладку Filters, выберите Available Bytes и нажмите Apply.
127. Do the following to change the appearance of the gauge, including the range of values: выберите вкладку Style, нажмите кнопку Linear Gauge.
128. На вкладке Scale, измените цвет на голубой.
129. На вкладке Needle, измените Style на pointer, и Width на 10.
130. На вкладке Range, очистите Use default, введите 0 в поле Minimum Value, введите value greater than the total bytes available (shown in the Preview gauge) в поле Maximum Value. For example, if your total bytes available is 111362048, type 120000000.
131. Выберите Edit Subranges to add threshold coloring, нажмите Create New, введите имя soko и нажмите OK.
132. Выберите желтый цвет из списка. Select the color yellow from the list.
133. В полях Minimum Value и Maximum Value введите два числа между minimum и maximum range for the gauge. For example, for the minimum value, type 60026016 and for the maximum value, 72251219. (These values are between 0 and 120000000, the range for the gauge.).
134. Нажмите Apply и нажмите OK.
135. Нажмите Apply и нажмите OK. Новый linear gauge должен быть в рабочем пространстве.
136. Создайте самостоятельно Circular Gauge представление  .
.