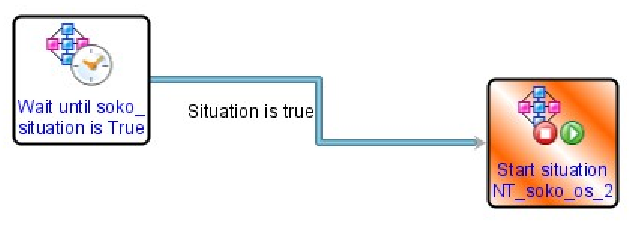Use policies to perform actions, schedule work, and automate manual tasks on one or more managed systems in your enterprise. The Workflows window shows all the policies available in your enterprise and enables you to start or stop a policy, create new policies, and edit or delete a policy. Use the following procedures to build and run a policy:
Создание новой политики, добавление и соединение деятельностей, проверки логики потока и сохранение полотики, запуск политики.
Добавление новой политики
137. В окне Navigator в поле View выберите Physical.
138. В дереве выберите z/OS System, выберите IP01, выберите Windows OS.
139. Остановите ситуацию: выберите МП, выберите Manage Situations, выберите ситуацию soko_situation, нажмите Stop Situation
 .
.
140. В окне Manage Situation выберите soko_situation, МП, выберите Edit Situation, нажмите Create another situation, в поле Name введите soko_situation_2, нажмите ОК.
141. Выберите Edit, Workflow Editor для открытия Workflows окна, нажмите кнопку  New Policy, введите имя политики soko_policy.
New Policy, введите имя политики soko_policy.
142. Выберите Distributed, в списке Available Manag System List выберите NT-System. Нажмите OK
143. Выберите Description, введите описание политики, например, укажите свое ФИО, дату.
144. Здесь нельзя останавливаться: идем на п. 140.
Добавление и соединение деятельностей
145. В Workflow editor выберите Wait until a situation is True на вкладке General activities окна Workflow components.
146. Выберите внутри представления Grapher, в окне Select a situation выберите soko_situation, нажмите OK.
147. Выберите Start/Stop a situation и выберите внутри представления Grapher.
148. Выберите soko_situation_2 из списка ситуаций и нажмите OK. Оставьте Start выбранным по умолчанию.
149. Соедините деятельности: выберите Wait until a Situation is True на представлении Grapher, выберите arrow (the Connect tool) на вкладке General activities окна Workflow components, выберите деятельность Wait until a situation is True и выберите Start/Stop a situation, выберите Situation is true из окна Select a link и нажмите OK.
150. Нажмите Apply.
Проверка логики потока и сохранение политики
After you add and connect activities, use the following steps to validate the workflow logic and save the policy:
151. Выберите одну из деятельностей в созданной политике.
152. Нажмите кнопку Validate  для проверки логики.
для проверки логики.
If you get an error message, you must fix the problem before you can save the policy. The following changes indicate an activity that is not valid:
153. Нажмите Apply для сохранения.
154. Проверьте остальные деятельности.
Старт политики
If you accepted the default setting of autostart, the policy starts running as soon as you save it. You can bypass the following steps for starting the policy.
155. Запустите политику: выберите soko_policy из списка Policy Details, нажмите  Start Policy, выберите HUB/ITM, и нажмите Start.
Start Policy, выберите HUB/ITM, и нажмите Start.
156. В окне Navigator в поле View выберите Physical.
158. В дереве выберите z/OS System, выберите IP01, выберите Windows OS.
159. Остановите ситуацию: выберите МП, выберите Manage Situations, выберите ситуацию soko_situation_2, нажмите Stop Situation  . Это происходит не сразу.
. Это происходит не сразу.
160. Остановите ситуацию: выберите МП, выберите Manage Situations, выберите ситуацию soko_situation, нажмите Start Situation  .
.
161. Откройте Панель управления, Администрирование, Службы, Оповещатель (Alerter), остановите службу Оповещатель.
162. Начинает работать ситуация soko_situation.
163. Затем мы видим в окне Manage Situation, что в соответсвии с политикой должна запуститься soko_situation_2